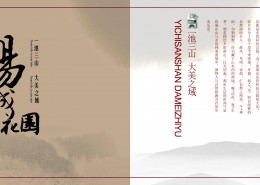photoshop如何设计宣传画册教程
2022-12-26 05:38:01
来源/作者: /
己有:207人学习过
步骤22:完成丝带
添加丝带最后的细节,我们需要稍微扭曲丝带。使用移动工具选择丝带,在选择菜单中使用自由变换控制。
用光标稍微弯曲丝带(如下图所示)。确认弯曲。最后使用与步骤15相同的技术添加丝带的纹理,唯一的区别是改变”Ribbon texture” 的混合模式为正片叠底,不透明度为50%。
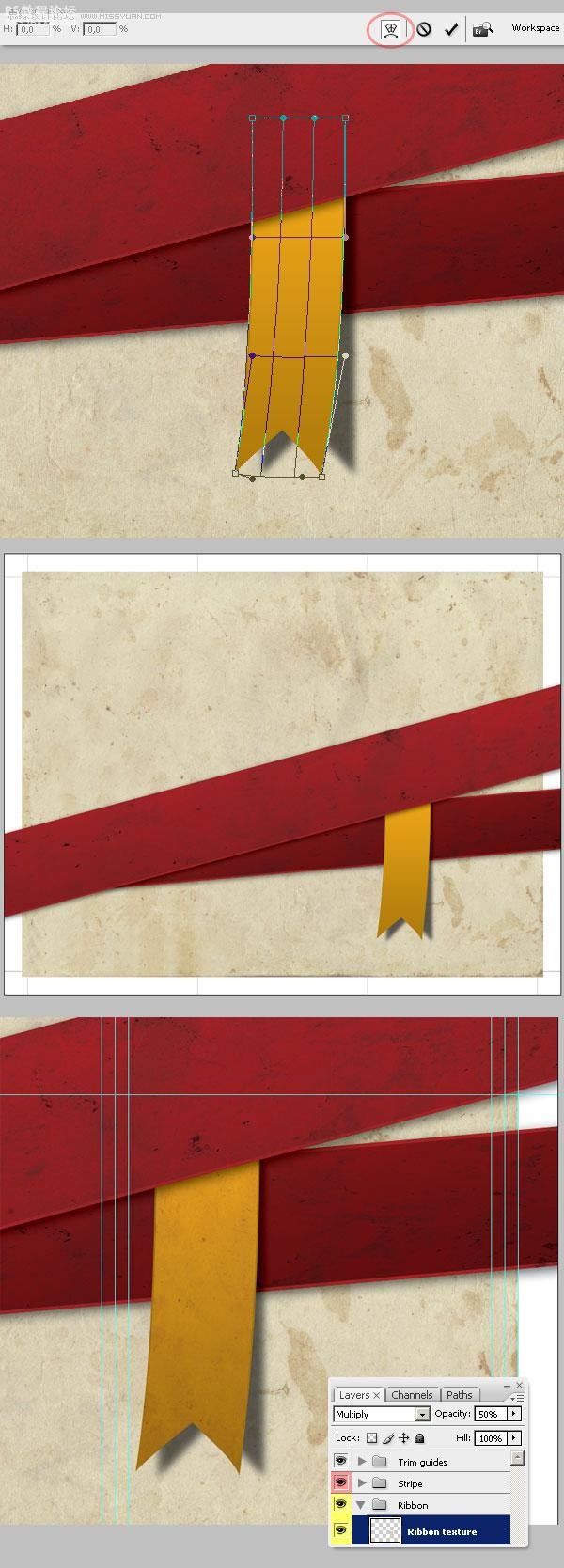
步骤23:标题
现在是添加标题的时候了。基于我的草图,我会在大的长幅上键入字母”PSD”,以及在稍短的条幅上写 “TUTS+”。选择文字工具(T),在大的长幅任何位置上点击添加文字。现在去窗口 字符看看这个自定义的文本属性面板。你也可以从Comprehensive Introduction to the Type Tool上看到更多关于这个工具的信息。
第一个单词我用了黑色的Helvetica-Black字体,你可以使用Arial Black字体,它看起来也不错。创建文字图层之后,使用移动工具(V)旋转文字层-15°,使它匹配条纹的旋转角度。
最后,创造一个凸版印刷的效果,在文本图层上添加深红色的颜色叠加风格,用柔和的红色外发光以及65%透明度的纯黑色的内阴影(参见下图的值)。
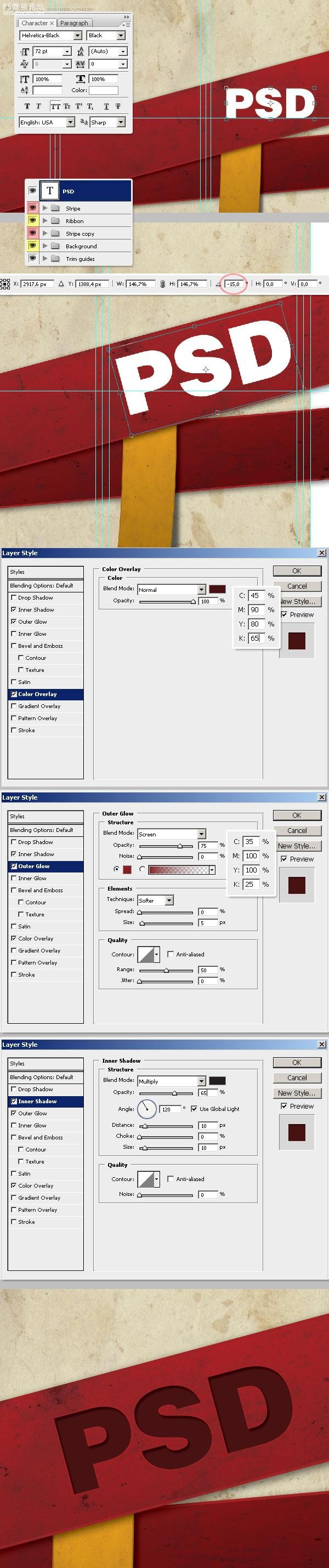
, 步骤24:标题
让我们完成标题的制作吧。重复上一步,但这次用一个小点的字体,把它放在小的条幅上,运用相同的层风格。然后旋转文字图层-5度。作为一个小的调整,改变颜色覆盖使它更暗一些。最后,合并两个文本层,命名为”Title” 。要记住你的文字层必须在参考线所示的安全边界内。
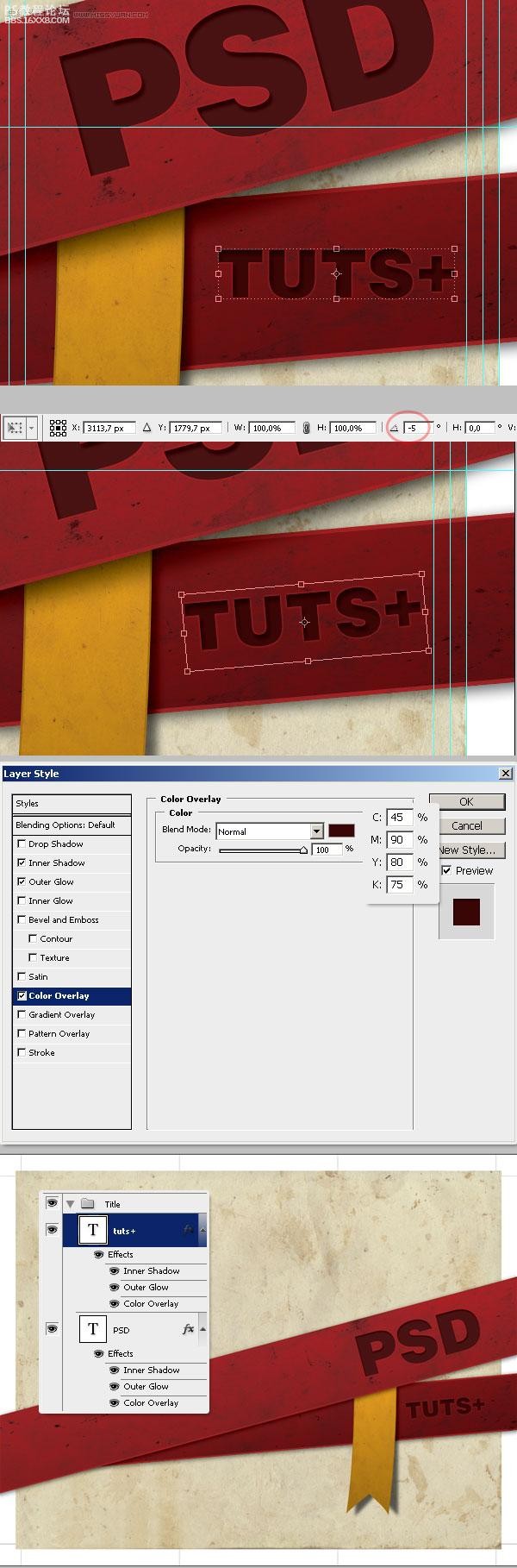
步骤25:一点3D效果的阴影
投影风格并不是获得逼真阴影的最可靠的方式,我将添加另一种阴影,在”Stripe”文件夹下方创建一个不错的效果。
在”Stripe”文件夹的下方创建一个新层,命名为”Shadow”。在这层,创建并伸展一个椭圆(你可以使用椭圆边框工具或椭圆工具)。填充100%纯黑色(100%K),去滤镜 模糊 高斯模糊,设置半径为20像素,点击“OK”。接下来旋转阴影层-15°。最后改变它的混合模式为正片叠底,不透明度为50%。
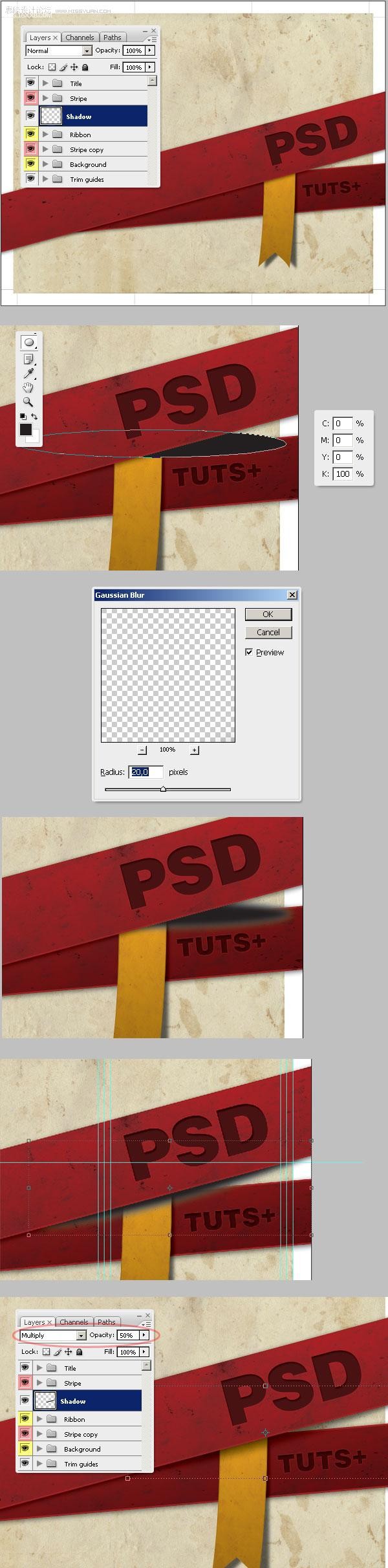
步骤26:内容文本
添加内容文本是相当简单的,但是你必须运用你的出版知识使它看起来效果更好。在以下的例子中,我在第二面创建了一个段落文字图层并加上了一些虚拟的文本。
这次我选择的是Arial Black字体。我也填加了两个文字图层来创建醒目的标题。另一个重要的事情是旋转。完成你的文字层创作之后,文字层如果在大条幅上你必须将其旋转-15度;如果在小条幅下那就旋转-5度。旋转将会整合我们整体的设计效果。再次,记得要在安全边界内进行设计。
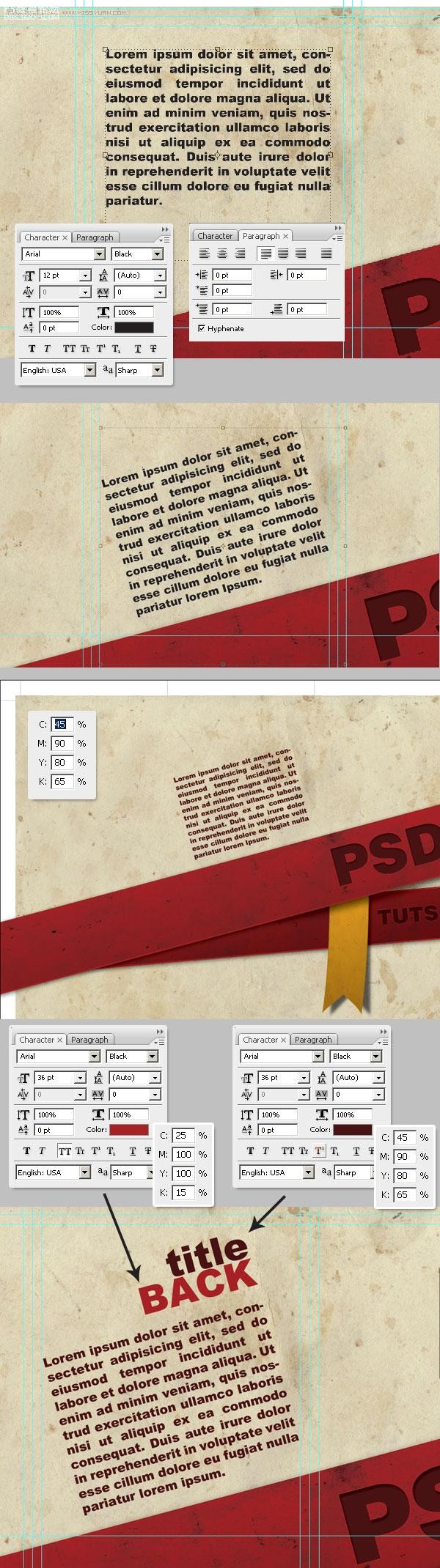
, 步骤27:合并内容
我添加了更多的文字层和一些虚拟的内容。当然,你可以添加你自己的。注意“联系我们”文本要有-5°的旋转,因为它的下面有小条纹。你可以把所有图层合并到它们所在版面的文件夹里,“第1面”、“第2面”或是“第3面”。