ps多边形背景制作教程
2022-12-26 05:14:59
来源/作者: /
己有:22人学习过
Step 5
选择第二个图层,重复上一步操作。

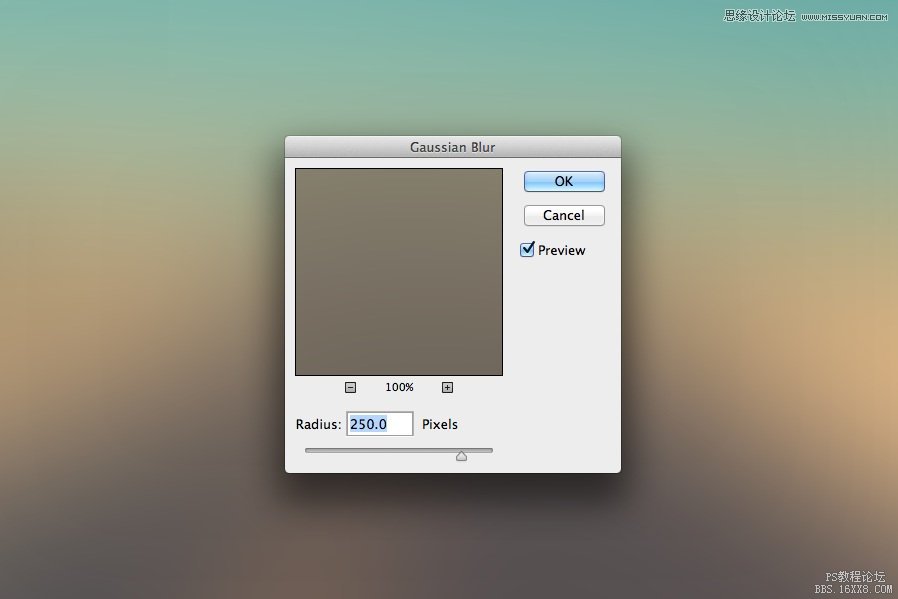
Step 6
还是第二个图层,单击滤镜 > 像素化 > 晶格化,大小还是250 px,接着单击滤镜 > 风格化 > 查找边缘。
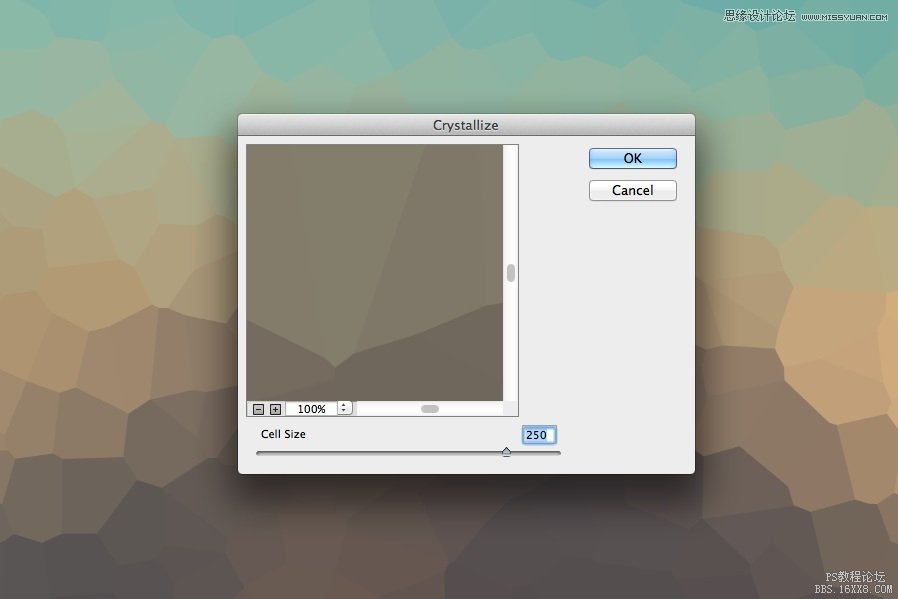
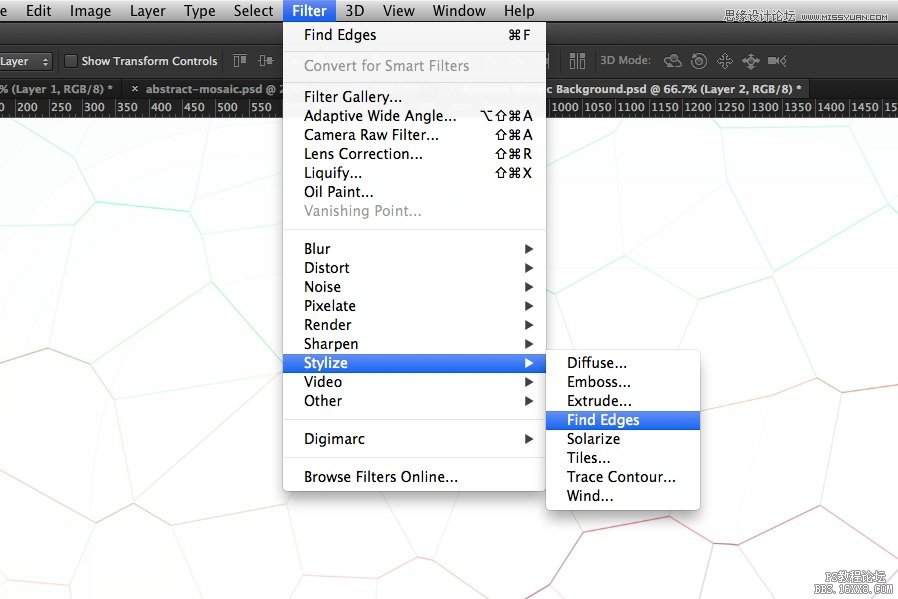
Step 7
添加一个反相调整图层与色彩/饱和度调整图层,都为它们创建剪切蒙版,这样就可以只应用在第二个图层了。
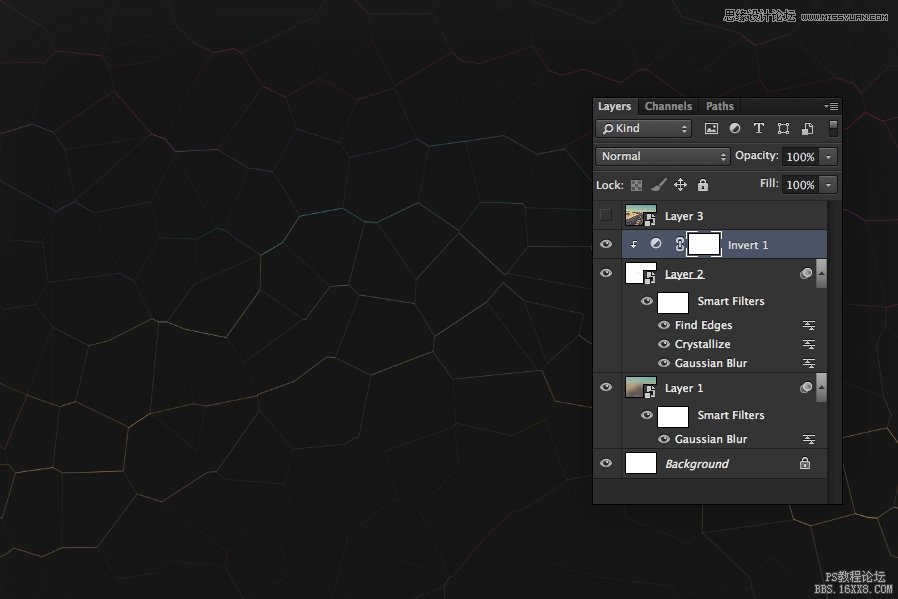
然后将饱和度拉到-100

Step 8
将第二个图层的混合方式改为滤色。

Step 9
回到图层3,同前面一样,应用高斯模糊和晶格化滤镜,参数如上。

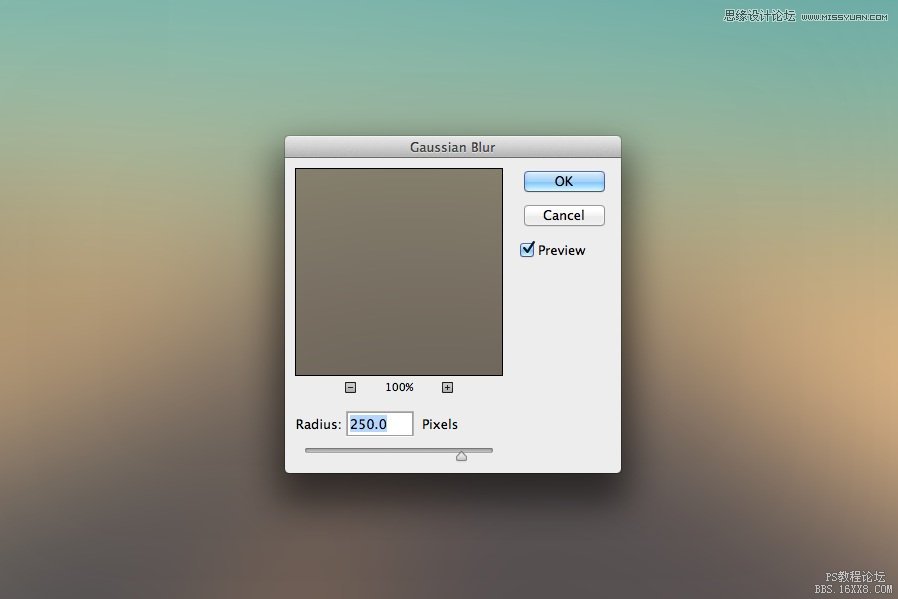
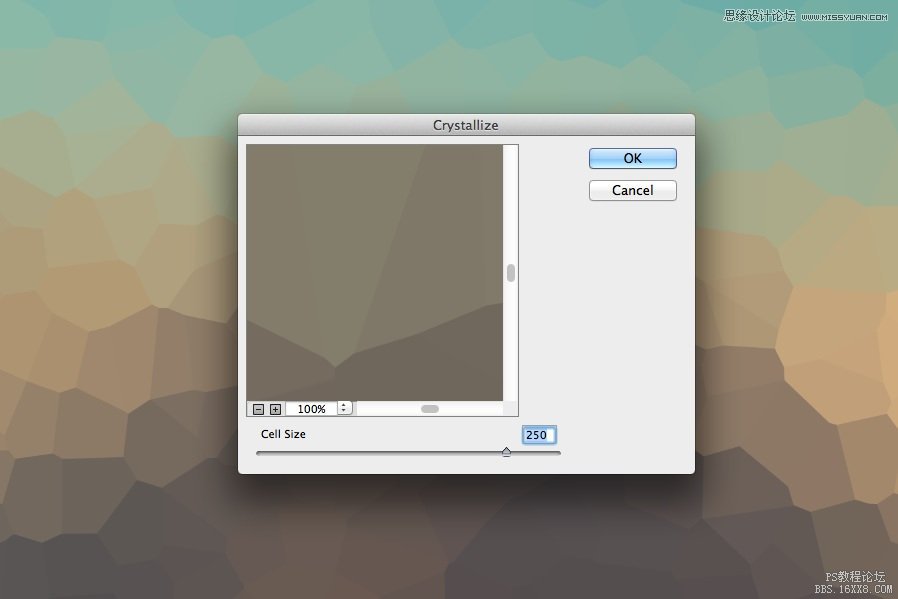
上一篇:ps设计古埃及墓穴场景
下一篇:海报制作,制作创意字母的图形海报




























