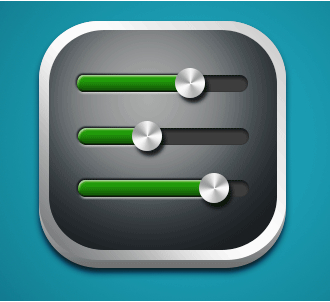绘制像素风格人物和树木图标的PS教程
步骤5
最后,为底部添加一对,但在已经完成的底部添加;您可以将它们粘贴到一个新的层中,将该层移动到原始层下面,然后向下合并。
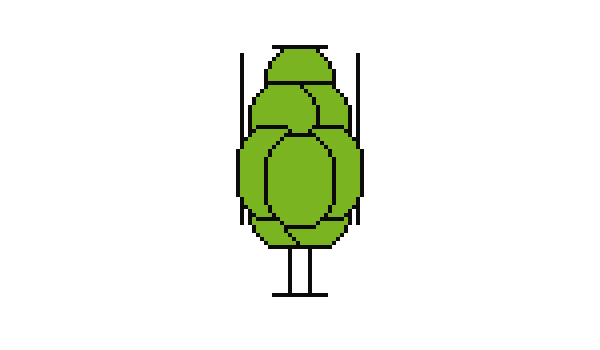
步骤6
删除指导方针。
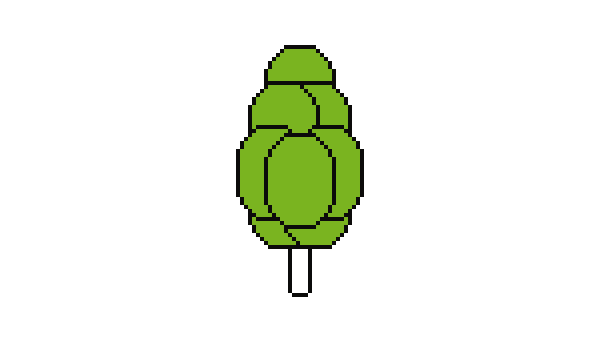
步骤7
由于底部有一个很宽的圆形长方形,所以我把曲线软化了一点,就在树干上方:
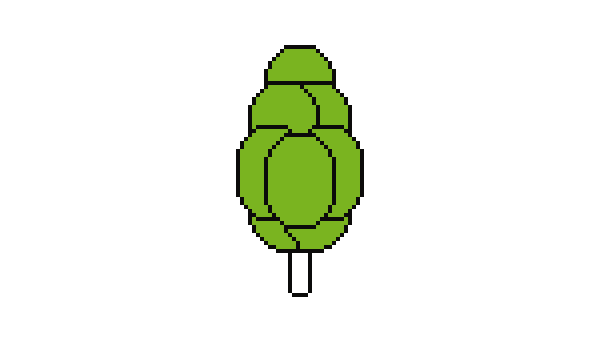
3. 遮阳
我们把树的基本形状都弄下来了,所以现在让我们来研究一下阴影,让我们的树的体积越大越好。
步骤1
我们可以去掉大部分椭圆线,很容易记住我们将如何给它们遮荫。现在我们只保留三个椭圆的行线。
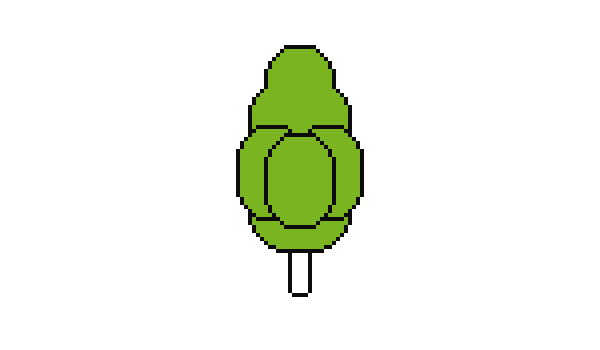
步骤2
像往常一样,我们的形状的顶端将是最明亮的区域。这一阴影是10%的明亮,也有一个稍微温暖的色调。
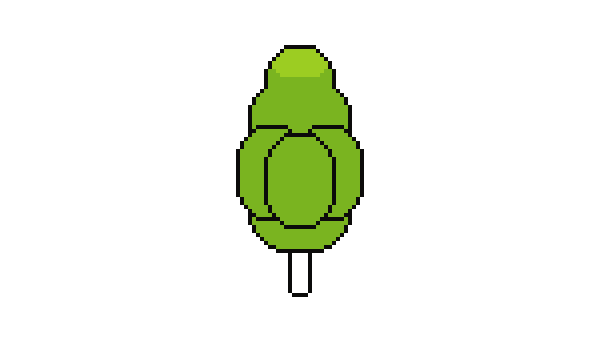
步骤3
应用相同的先前的阴影,但在较小的地区,在较低的两个椭圆形的两侧。
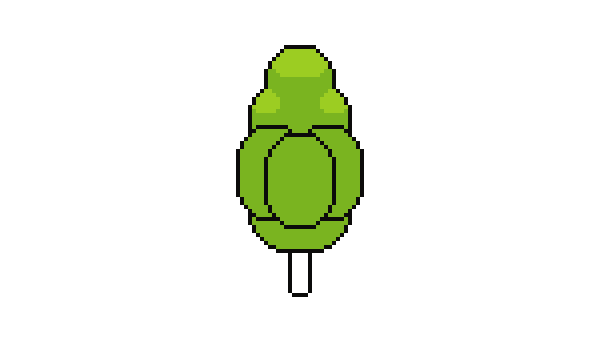
步骤4
只在有三个椭圆的行的中间椭圆形上再加一点这个阴影。

步骤5
现在,我们增加了一个更深的阴影,覆盖了超过一半的三个卵形。树荫比主树颜色暗10%,色调略凉。试一试你认为合适的变体。
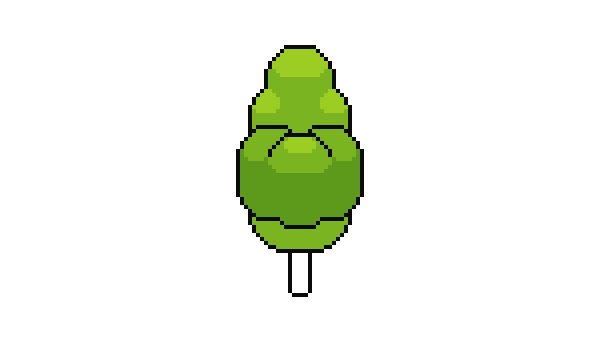
步骤6
树梢的最后一层阴影将位于树梢的底部。再一次,阴影比以前的深10%,有一个略凉的色调。
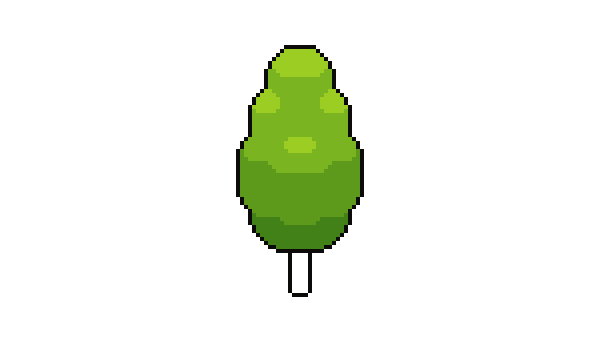
步骤7
让我们为树干加上一些棕色的。尝试您喜欢的其他颜色,请记住,您可以很容易地尝试使用 图像>调整>色调/饱和度… 滑块。

步骤8
最后给后备箱加上一些阴影。因为树梢应该投下阴影,所以树梢下面的地方应该更暗一些。在边缘,它可能是更深或更轻,因为你喜欢。这里更暗:
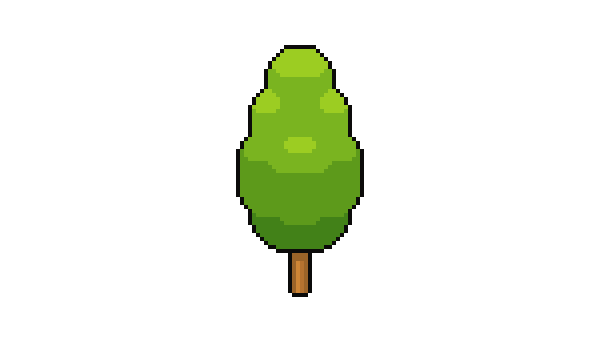
4. 抖动/模式