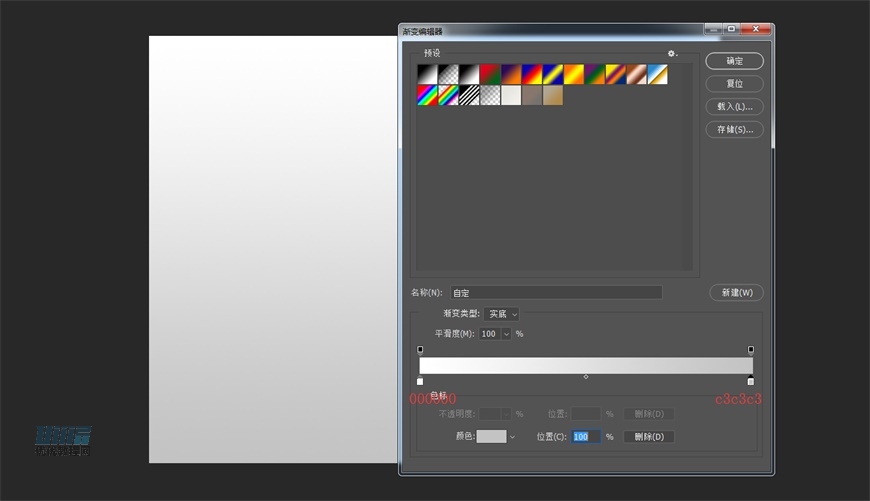绘制漂亮圣诞雪人壁纸图片的PS教程
下面这张漂亮的对诞雪人图片,非常适合用来当自己的电脑壁纸,所以大家可以通过这个教程来学习制作自己喜欢的电脑壁纸。效果图

一、新建一个1280×1024,72dpi的新文件,双击背景图层解锁,并命名“背景”
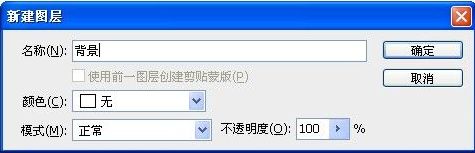
二、双击“背景”图层面板,调出图层样式面板,选择渐变叠加,径向/角度-31/缩放117%,其他默认,渐变条颜色依次为:#CDF5FF,/#0067A9,#040023,如图:
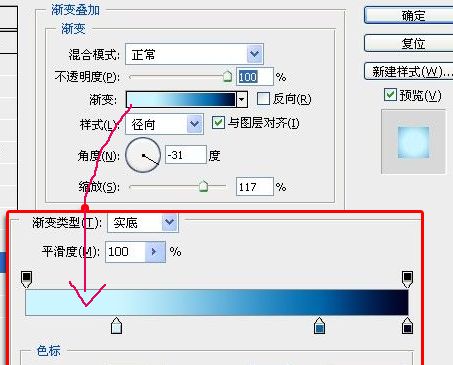
效果如下:

三、设置前景色为黑色,选择钢笔工具,选择形状图层,如图箭头标注,绘制如图形状,并命名“雪1”
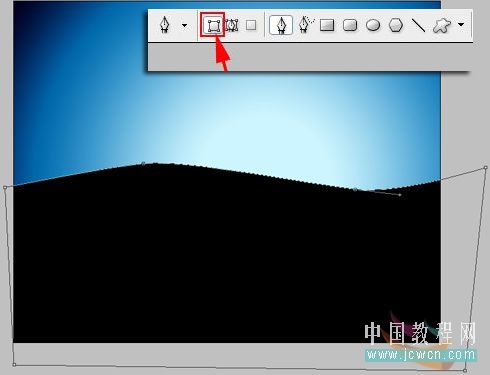
四、双击“雪1”图层,调出图层样式面板,选择内发光,设置如图
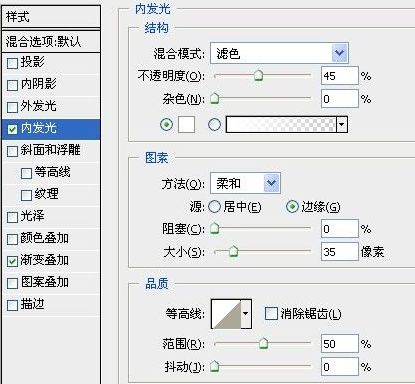
设置渐变叠加,选择线性,渐变条颜色为:#004D8E,#68C4ED,数值如图

得到如图效果

五、设置前景色为:#003274,选择自定义形状工具,选择形状图层,如图所示,请注意选择图层样式为默认样式,如图标注,找到松树形状(要载入全部形状才能找到哦)

在如图位置画一颗松树

六、复制七个松树副本,用Ctrl+T调整松树的大小,分别放置在如图位置,并分改变颜色,数值如图
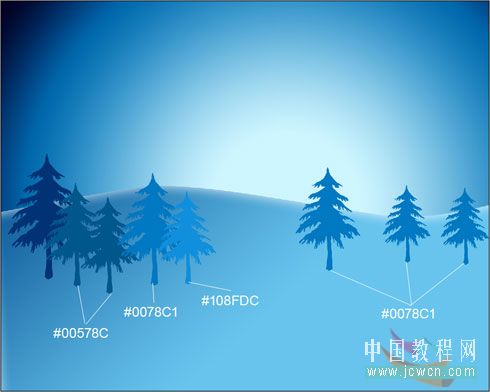
七、为了便于以后的操作,新建一个组,命名为:松树,将松树图层拖入组中,用好图层组是一个很好的习惯哦
下一篇:调制时尚粉色高跟鞋图片的PS教程