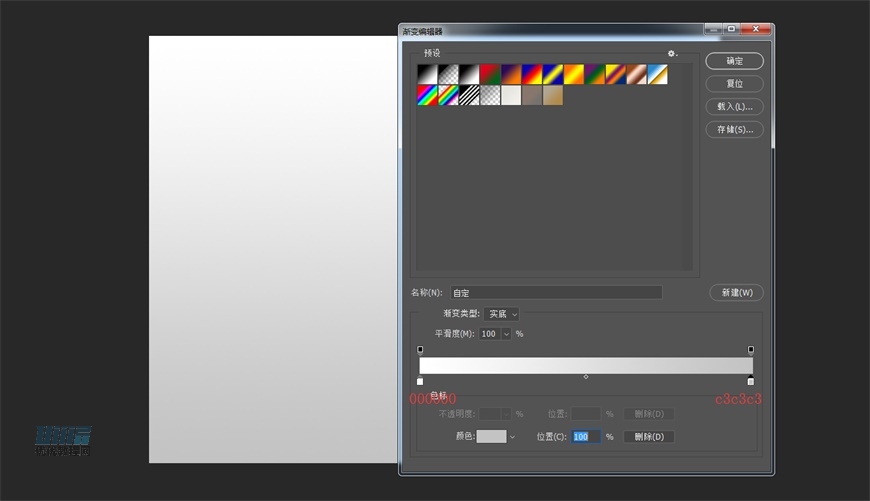绘制漂亮圣诞雪人壁纸图片的PS教程
给雪人1添加图层样式,设置内发光,如图
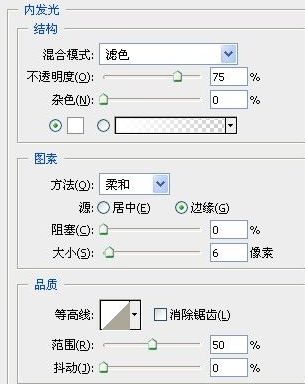
设置渐变叠加,选择径向,渐变条颜色为#27BCFE。#FBFFFF,设置如图

得到如图效果

十四、复制两个雪人图层,并用Ctrl+T调整大小,如图摆放好,并将雪人图层编组

十五、现在我们给雪人画纽扣,用椭圆工具如图绘制一个椭圆形,并命名“纽扣1”
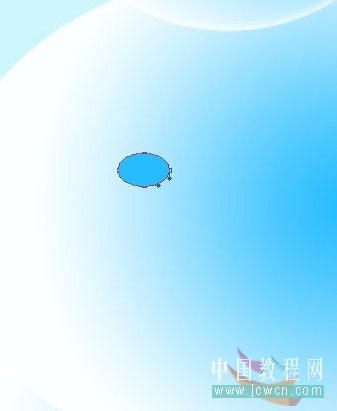
给纽扣1添加图层样式,设置投影如图

设置渐变叠加,渐变条颜色为:#C63224,#EE6C48
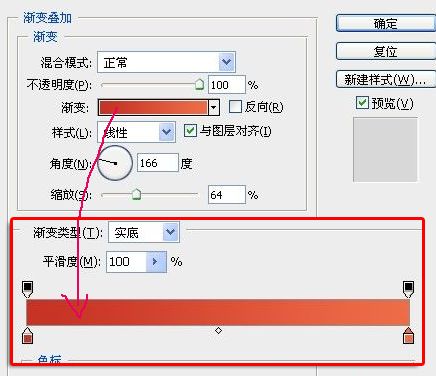
设置描边,填充类型选择渐变,线性,描边渐变条颜色为:#543932,#B26354
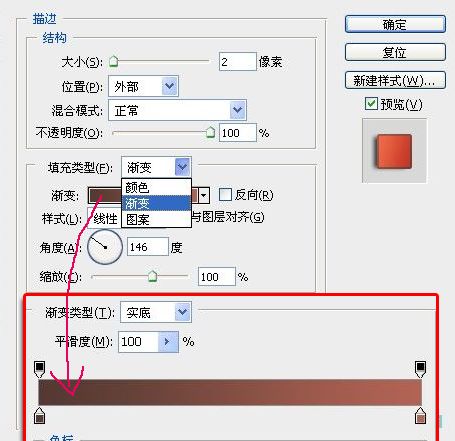
得到如图效果

十六、复制两个纽扣图层,用Ctrl+T调整大小和方向,如图摆放,并将纽扣图层编组

十七、现在我们来给雪人画个鼻子,用钢笔工具画一个如图的圆形,并命名“鼻子”。

给鼻子图层添加图层样式,设置内阴影,颜色设置为:#843200,其他如图
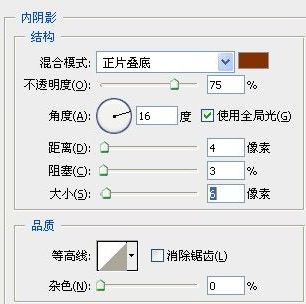
设置渐变叠加如图渐变条颜色为:#f8BD77,#9B4126

下一篇:调制时尚粉色高跟鞋图片的PS教程