绘制质感数码相机镜头图片的PS鼠绘教程
10、ctrl+J复制两个圆形,一个透明度降低,一个正常,调整如图。

11、ctrl+J复制圆形,缩小,图层填充给为0,添加图层样式渐变,如图。

12、接下来开始增加质感,增加光效。先给镜头区加。复制一个圆形,通过路径选择工具调整形状。图层填充改为0。图层样式叠加渐变。如图。


13、同理继续绘制高光。打开属性,增加羽化值。调整镜头区的整体感觉


14、选择大圆,添加外放光,描边给个渐变


15、点击大圆小窗口,调出选区。新建图层,新建图层蒙版。


16、通过画笔开始绘制光线,明暗变化
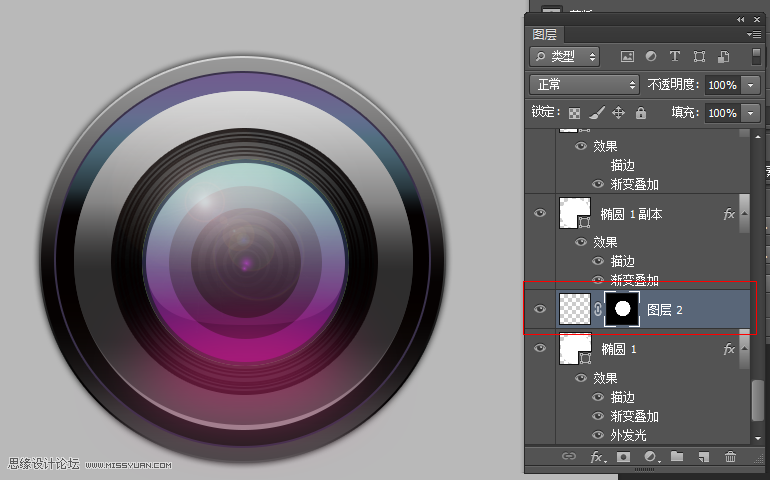
17、同理第二个圆形继续增加质感

18、将白色的圆形从新复制出一个,去掉滤镜和填充,只留路径。
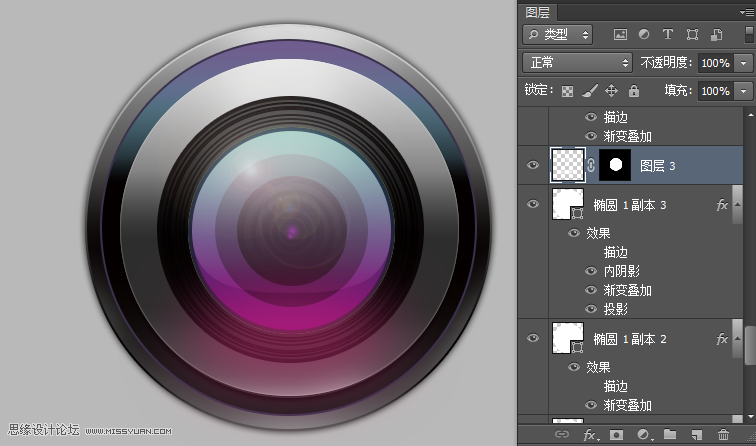

19、选择文本工具,点击路径输入文字。如图


20、增加投影如图





























