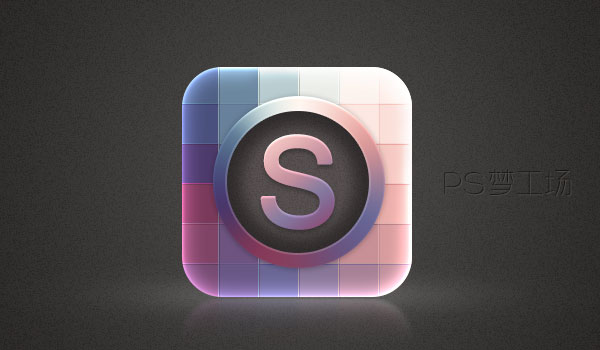制作燃烧火焰图片效果的PS实例教程
火焰是由很多细小的小火焰构成。制作之前先把火焰的层次分出来,然后由底层开始逐条绘制火焰,不同的火焰颜色及形状有一些变化。最终效果

一、新建一个800 * 800像素的文档,背景填充黑色。新建一个图层,用钢笔勾出下图所示的选区,羽化80个像素后填充橙色:#F88413作为火焰的底色。如果边缘部分过渡不自然,可以适当高斯模糊处理。
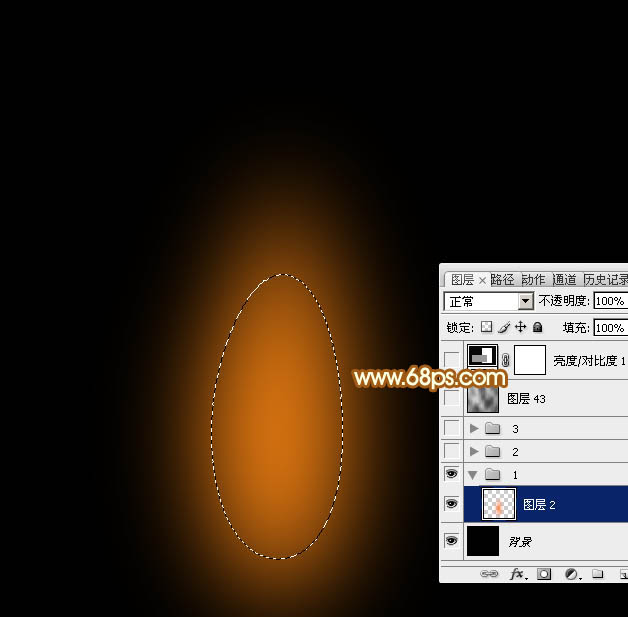
二、现在来制作边缘部分的火焰,需要完成的效果如下图。
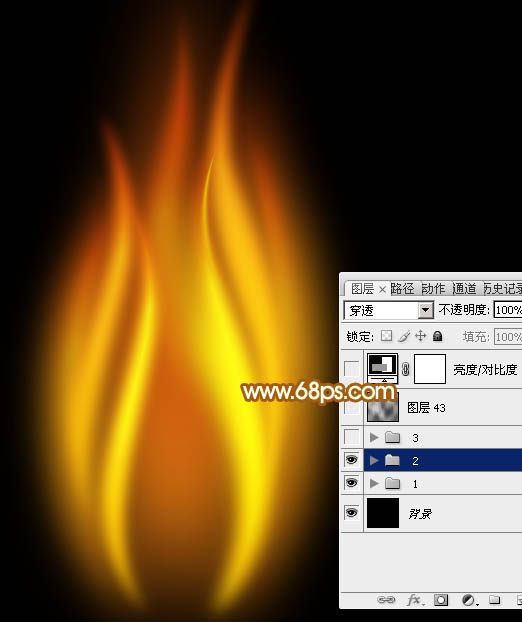
三、新建一个组,在组里新建一个图层,用钢笔勾出顶部的火焰轮廓,转为选区后羽化6个像素,然后填充暗红色#CF4809,底部用减淡工具稍微涂亮一点,确定后把图层不透明度改为:50%,如下图。

四、按住Ctrl键点击当前图层缩略图载入选区,选择菜单:选择 > 修改 > 收缩,数值为8,确定后按Ctrl + J 把选区部分的色块复制到新的图层,再把混合模式改为“颜色减淡”,不透明度改为:60%,添加图层蒙版,用黑色画笔把底部稍微涂抹一下,效果如图5。


五、新建一个图层,用钢笔工具勾出下图所示的选区,羽化60个像素后填充暗红色:#D1570C。

六、新建一个图层,用钢笔勾右侧边缘的火焰选区,羽化25个像素后填充橙黄色:#F5A113,如下图。
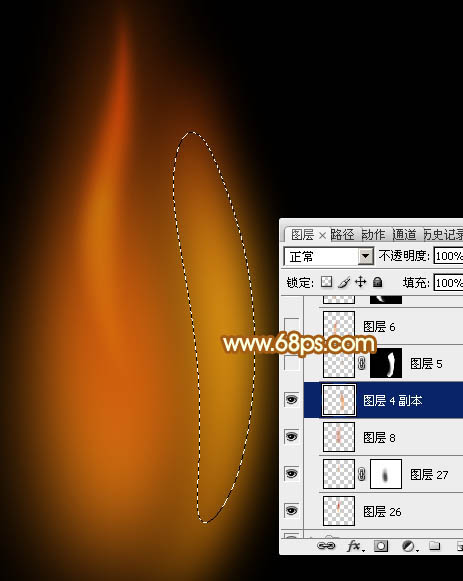
七、用钢笔勾出下图所示的选区,羽化3个像素后按Ctrl + J 把选区部分的色块复制到新的图层,混合模式改为“颜色减淡”,添加图层蒙版,用黑色画笔把底部的过渡擦出来,效果如图9。