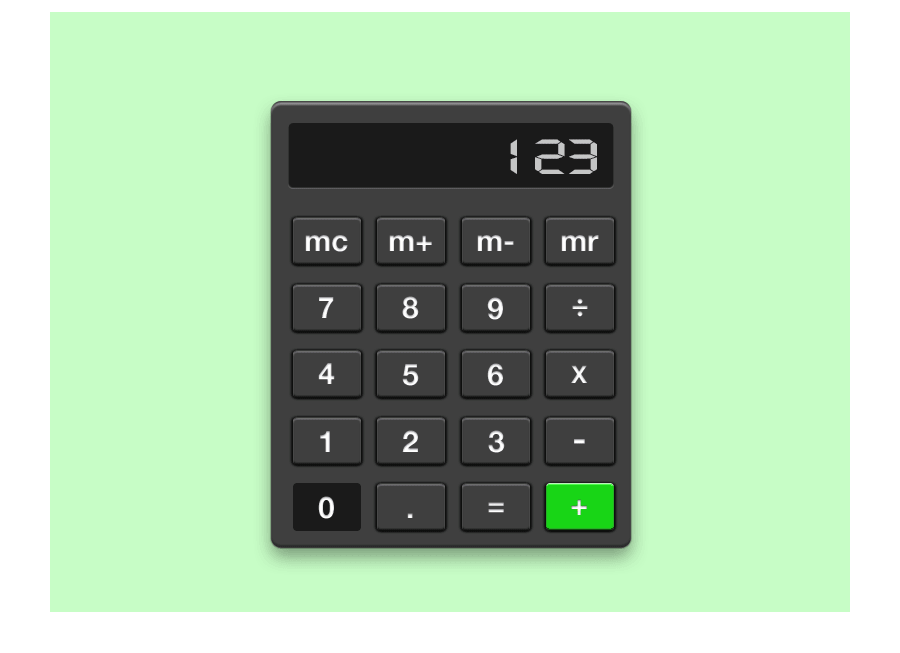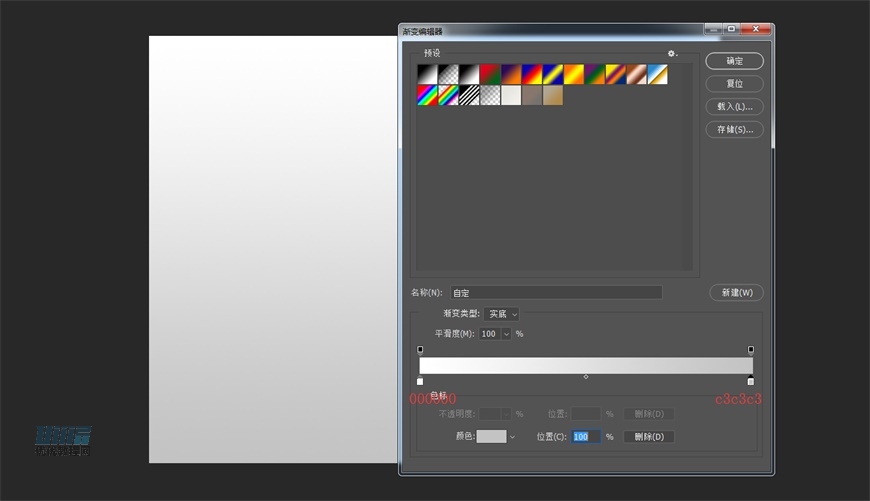制作精质格子纹理图标的PS实例教程
效果图由底纹、环形小框及文字三部分构成,基本上用图层样式就可以完成。底纹部分稍微复杂一点,需要用滤镜等来制作纹理。最终效果
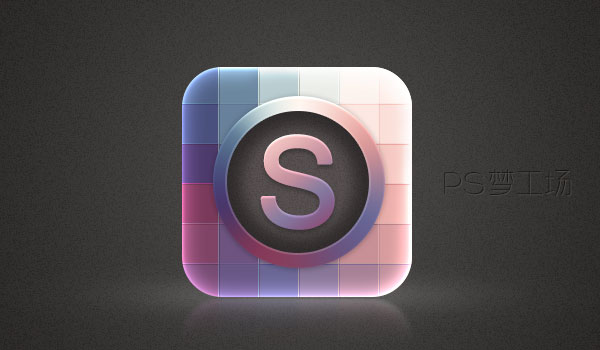
一、打开Photoshop,Ctrl+N新建一个文档,文档尺寸可自定义。

二、按住Alt键双击背景图层,使其转换为普通图层。然后再次双击,打开图层样式面板,为其添加颜色叠加样式,颜色为#262523。




三、新建一层,用白色大号柔边画笔在画布中心点击出白色亮光。

四、Ctrl+T将其拉宽压扁,如下图所示。

五、将图层不透明度调整为10-30%,这里可以根据自己的感觉来调整。

六、接下来我们创建icon主体。利用圆角矩形工具在画布中心点击,在弹出的对话框中设置数值如下。

七、在圆角矩形上方随意绘制一个比其尺寸大一些的形状,因为我们后面会将其转换为剪贴蒙版,因此形状可随意绘制。

八、为创建的形状添加角度渐变。

九、然后按住Alt键在角度渐变与圆角矩形中间点击鼠标左键,将其转换为剪贴蒙版。然后在图层名称上点击右键,将其转换为智能对象。