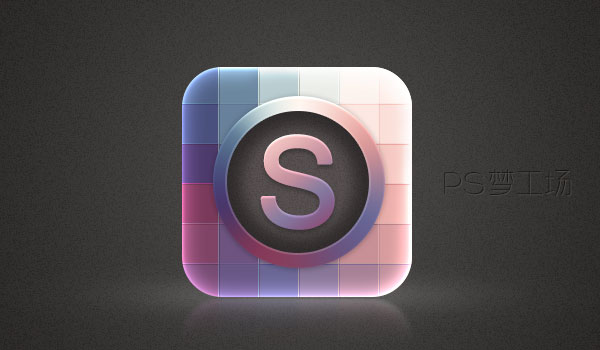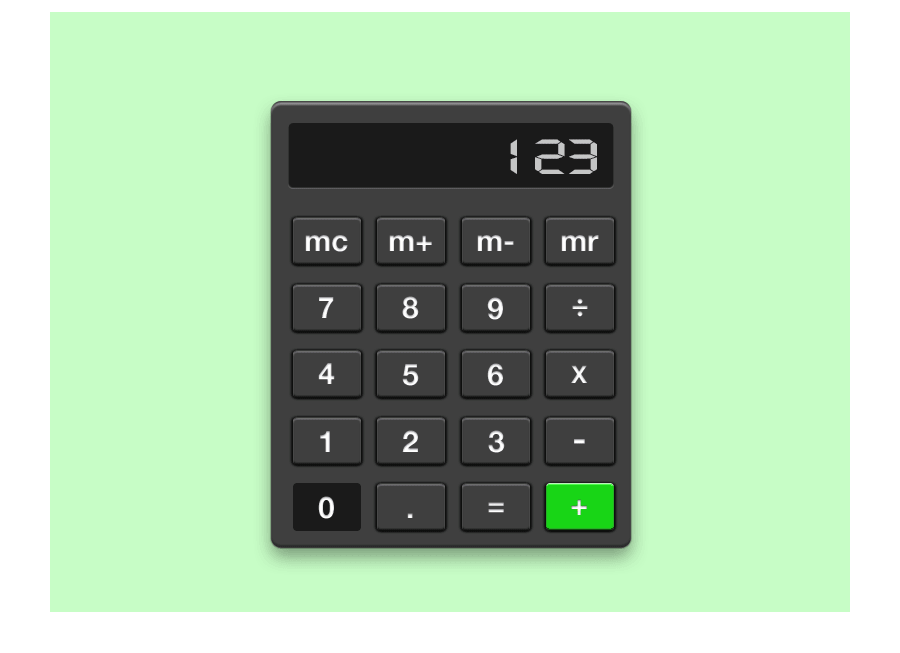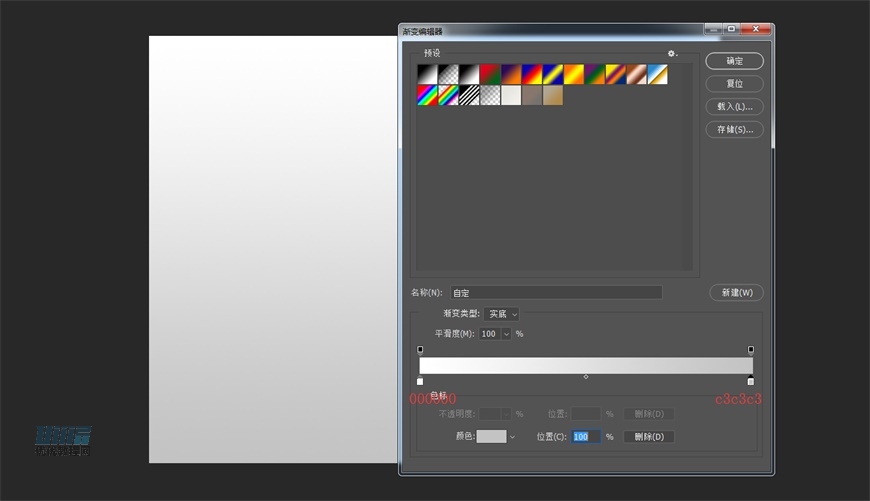制作精质格子纹理图标的PS实例教程
2020-04-01 00:00:00
来源/作者: PS自学网 / 喆杞
己有:984人学习过



十八、下面我们来添加文字。

十九、然后为文字添加图层样式。



二十、把第4步创建的圆角矩形图层按住Alt键向上拖动复制一份,把填充调为0,这样我们就可以不受这个图层本身颜色的控制了,而可以对图层样式进行调整。

二十一、给它添加图层样式。



二十二、双击图层,打开图层样式面板。在混合选项中,将“图层蒙版隐藏效果”勾选上。

二十三、然后为图层添加蒙版,用黑色画笔将细节擦出来。

最后添加上倒影,完成最终效果。