Photoshop调出曝光不足的古典美女暖色效果

13.【通道】面板,【Ctrl+单击RGB通道】调出选区,回到【图层】面板,新建【曲线】,调整【RGB】曲线,具体如图示。

14.新建【可选颜色】,调整【红色】参数,具体参数效果如图示。

15.【可选颜色】面板,调整【黄色】参数,具体参数效果如图示。

16.【可选颜色】面板,调整【绿色】参数,具体参数效果如图示。

17.使用【画笔工具】,黑色画笔,不透明度89%,进行涂抹皮肤,具体如图示。

18.新建【自然饱和度】,调整【自然饱和度】+20,具体如图示。
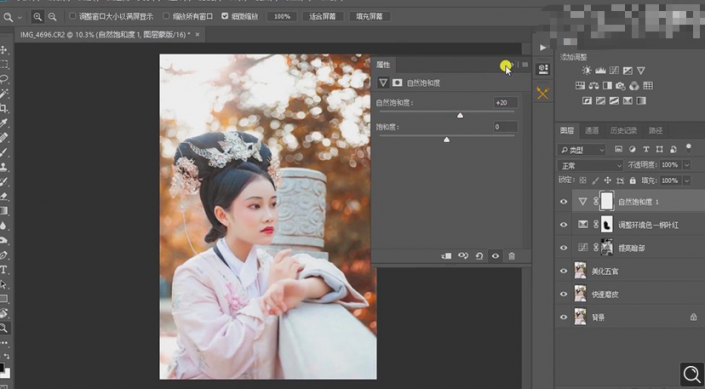
19.【Ctrl+Alt+Shift+E】盖印图层,【滤镜】-【Alien Skin】-【Exposure 7】,选择【柯达Ektar 100】,取消勾选【叠加】、【聚焦】、【颗粒】,调整【红外】参数,具体如图示。

20.【基本】面板,调整【高光】-25,【阴影】30。调整【强度】70,点击【应用】,具体如图示。
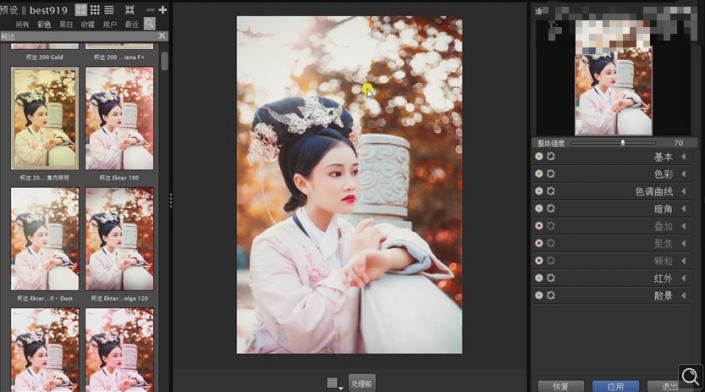
21.使用【套索工具】,选区脖子部分,【Shift+F6】羽化20像素。新建【可选颜色】,调整【红色】黄色-6%,黑色-14%。【黄色】黑色+3%,具体如图示。

22.新建【图层】,【编辑】-【填充】-【填充50%灰色】。调整【图层模式】柔光,使用【画笔工具】,白色画笔,不透明度15%,流量15%,【X】切换前后背景色黑色,进行涂抹皮肤,涂抹出阴影与高光部分,具体如图示。

23.【Ctrl+Alt+Shift+E】盖印图层,【滤镜】-【锐化】-【USM锐化】,调整【数量】50%,具体如图示。





























