Photoshop调出曝光不足的古典美女暖色效果
效果图:

操作步骤:
1.【打开】PS,【导入】素材,进入【Camera Raw】滤镜,调整【基本】面板参数,具体参数效果如图示。

2.【细节】面板,调整【锐化】与【减少杂色】参数,具体参数效果如图示。

3.【HSL 调整】面板,调整【色相】参数,具体参数效果如图示

4.【HSL 调整】面板,调整【饱和度】参数,具体参数效果如图示。

5.【HSL 调整】面板,调整【明亮度】参数,具体参数效果如图示。

6.【镜头校正】面板,勾选【删除色差】与【启用配置文件校正】,调整【校正量】参数,具体如图示。

7.【镜头校正】面板,调整【去边】参数,具体参数效果如图示。

8.【校准】面板,调整【三原色】参数,具体参数效果如图示。

9.点击【打开图像】,进入【PS】,【Ctrl+J】复制图层,使用【套索工具】,进行选区皮肤,【Shift+F6】羽化20像素,【滤镜】-【Imagenomic】-【Portraiture】,调整【预置】标准,具体如图示。
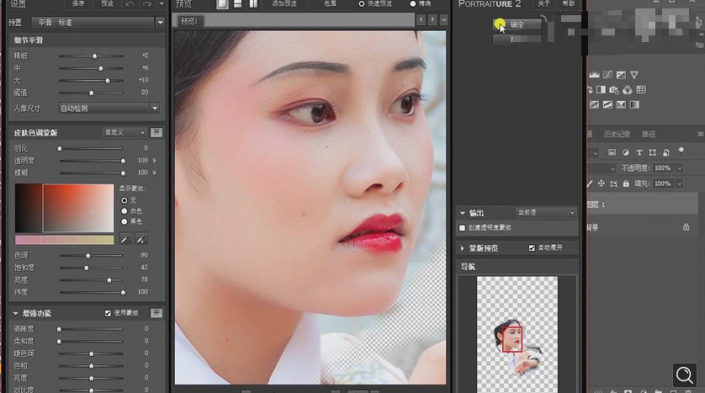
10.使用【污点修复画笔工具】,进行涂抹脸部瑕疵部分,具体如图示。
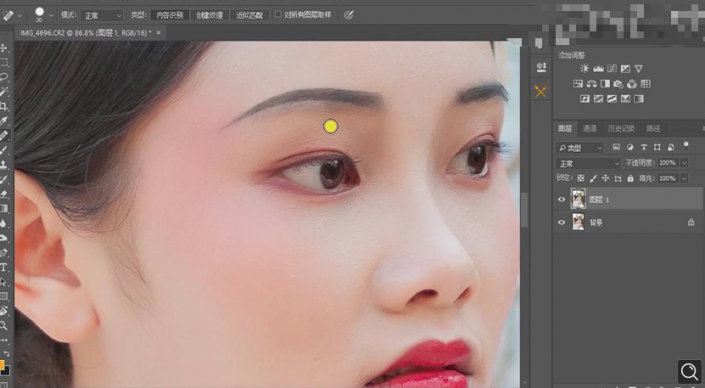
11.【Ctrl+J】复制图层,【滤镜】-【液化】,对人物进行液化调整,具体如图示。

12.使用【仿制图章工具】,【Alt】取样,进行涂抹头发。使用【裁剪工具】,对画面进行裁剪,具体如图示。




























