抠图技巧,十种抠图方法总有一种适合你
所以当你选择魔棒工具来消除背景的时候
单击鼠标左键,发现消除的范围比较下的时候
不妨可以把容差值调大一些:

这样就可以轻松擦除掉背景了:

优点:比橡皮擦更快,适用于删除大范围的纯色背景
缺点:同样细节不易处理
3、快速选择工具:
同样还是这两张图
我们只需要点击快速选择工具
然后鼠标左键按住拖拽
进行框选要选择的区域就可以了:

框选过程中
如果遇到如红色方框处被多选的部分
可以按alt+鼠标拖拽去进行删减:
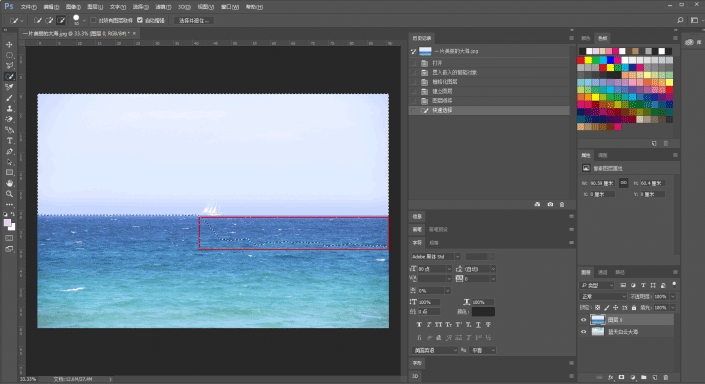
最后点击删除键
被选择的部分就会删除掉
选择过程中
同样可以分别点击“【】”方括号键
进行画笔大小的调整
让选区做到更加精细
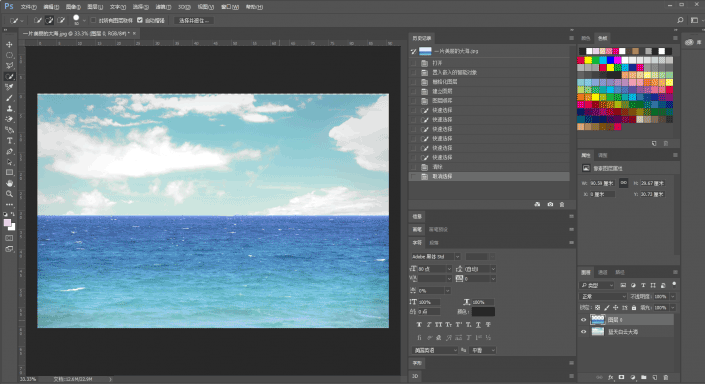
以上三种方法
对于替换背景、风景等相当适用
但是都不太适合做特别细节的处理
4、多边形套索工具
如果抠取对象是边缘明显的多边形图形
那么用它就再适合不过了
例如下图
我要抠出麦克风
选择多边形套索工具:
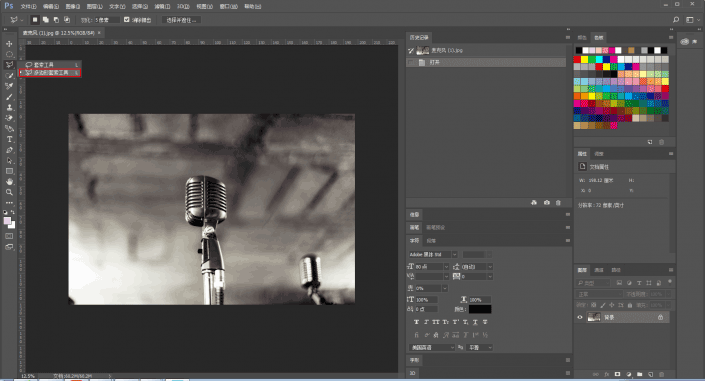
操作方法是直接鼠标单击
然后拖动,这样它会形成一条直线
然后不断的重复将对象套住:
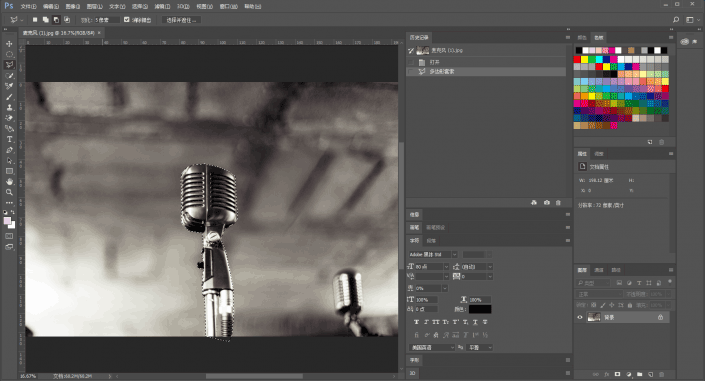
如果希望边缘部分不要太生硬
可以选择鼠标右键点击羽化几个像素:
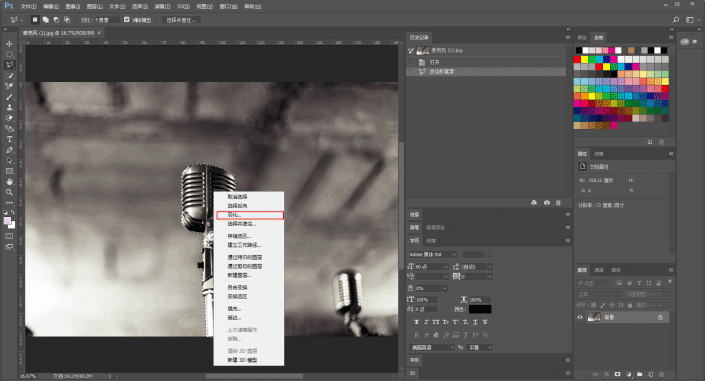
这样图片就被抠出来了
当然,你也可以尝试用磁性套索工具
这里就不复述了:
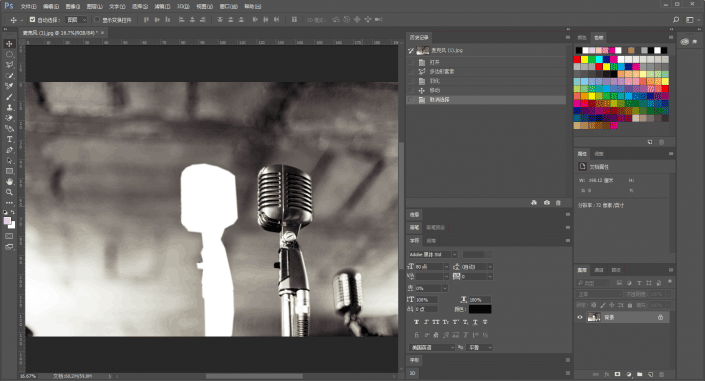
这个应该是最常用的抠图方法之一了
边缘有弧度的图像不太适用
上一篇:PS抠图-用魔术棒工具抠图(1)
下一篇:ps用抽出工具为美女图片扣图教程



























