抠图技巧,十种抠图方法总有一种适合你
这个时候,闹钟就被抠除掉啦!
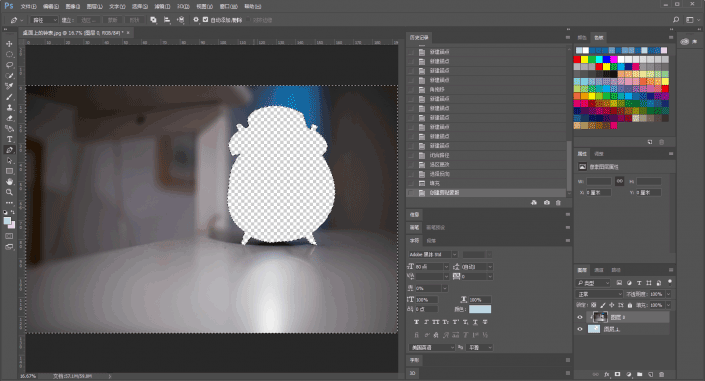
10、调整边缘
这个功能使用的前提是基于以上的9种方式
首先建立好选区之后的操作
它可以让抠图做到更加精细
还是以之前女神斯嘉丽的照片为例
还是利用色彩范围先建立选区,然后反选:
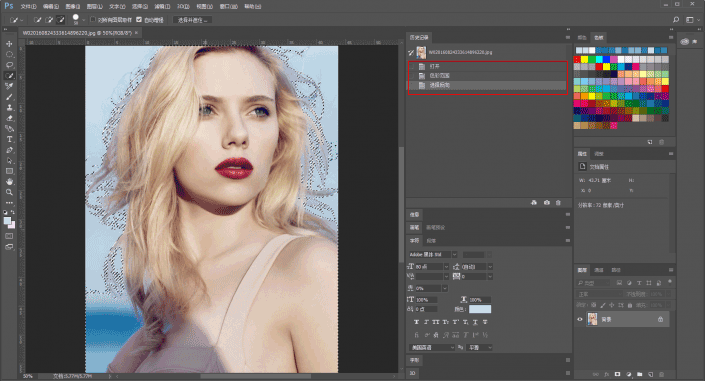
然后点击红色方框处的选择并遮住:

进入页面后
再右侧的视图我选择黑底
这样视觉上更利于调整:

点击右侧下方红色方框处的净化颜色
可以让头发边缘的颜色更加自然
然后点左边红色方框处的调整边缘工具
在头发的边缘处不断的变换画笔的大小进行涂抹:
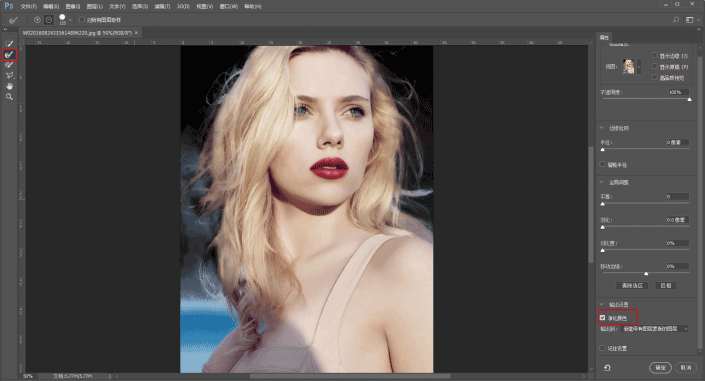
点击左边红色方框处的快速选取工具
同样可以用alt切换为删除区域
将剩余不需要的背景颜色删除掉

最后我们对比一下
前面分别用通道抠图、颜色范围抠图
以及用了调整边缘以后
三张图的对比吧:

通道抠图

色彩范围抠图

调整边缘以后
本文由“野鹿志”发布
欢迎分享,转载请注明出
具体还需要同学们根据自己的需求去抠图,看看自己需要哪种,找到需要自己的才是王道。
上一篇:PS抠图-用魔术棒工具抠图(1)
下一篇:ps用抽出工具为美女图片扣图教程



























