photoshop如何做心形梦幻效果
2022-12-25 22:04:45
来源/作者: /
己有:74人学习过
5.点击"散布",同时把它打上勾.
在"散布"后面的输入框,填上"800%",同时把"两轴"前的勾选上
"数量"后的输入框,填上"2"
好了,现在我们可以在下面的画笔预览区中看到,画笔变成了一个个散开的小圆点
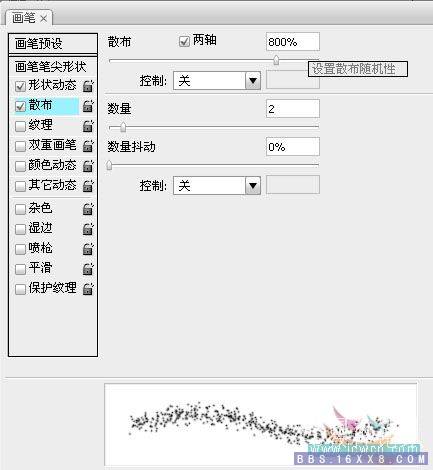
6.最后,我们把画笔的"流量"设置为"80%".前景色为白色.这样,画笔工具就设置完毕了


7.选择"自定形状工具"

在"散布"后面的输入框,填上"800%",同时把"两轴"前的勾选上
"数量"后的输入框,填上"2"
好了,现在我们可以在下面的画笔预览区中看到,画笔变成了一个个散开的小圆点
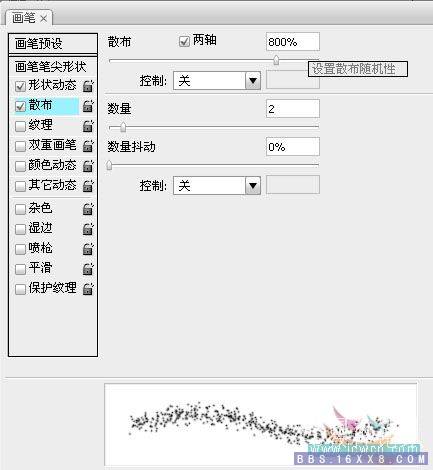
6.最后,我们把画笔的"流量"设置为"80%".前景色为白色.这样,画笔工具就设置完毕了


7.选择"自定形状工具"

标签(TAG) 效果教程 学photoshop




























