Photoshop教程:为张惠妹照片做调色抽丝处理
2022-12-25 20:17:12
来源/作者: /
己有:3人学习过
Photoshop教程:为张惠妹照片做调色抽丝处理作者:佚名 来源:思缘论坛

最终效果
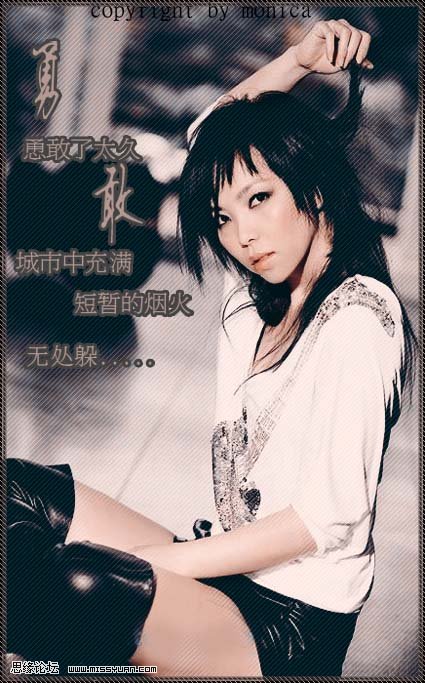
1.打开原图,选择菜单:图像 > 模式 > LAB颜色,然后点通道面版,点A通道按Ctrl A 全选,按Ctrl C 复制,点B通道按Ctrl V 粘贴然后选择菜单:图像 > 模式 > RGB颜色效果如图1

<图1>
2.按Ctrl B调色彩平衡参数设置如图2,按Ctrl U 调色相/饱和度参数设置如图3,效果如图4
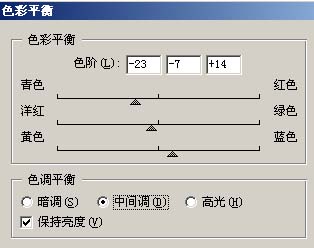
<图2>
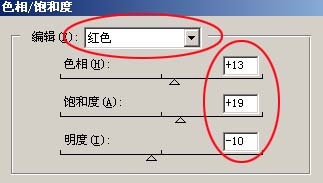
<图3>

<图4>
3.新建一个图层填充颜色:#0277a2,把图层混合模式改为:“差值”,土透明度改为30%,效果如图5

<图5>
4.新建一个图层填充颜色:#FACDCA,把图层混合模式改为:“颜色”,土透明度改为50%,效果如图6

<图6>
5.新建一个图层填充抽丝图案,(如果你还没有安装请点这里下载)把图层混合模式改为:“柔光”,适当用橡皮工具把人物脸部擦掉,效果如图7

<图7>
6.合并所有图层,再整体调整下颜色,最后打上签名完成最终效果.
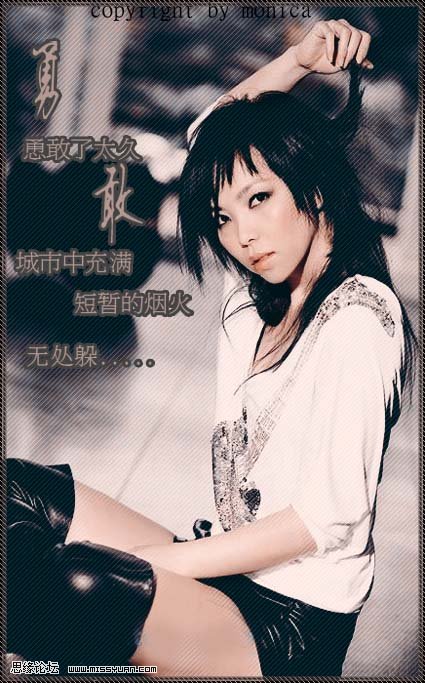
<图8>
本教程是签名效果中用到比较多的,从通道调色,美化到抽丝,也是此类做图的惯用手法。学习的时候可以边做边想,学会思路才最重要。
原图

最终效果
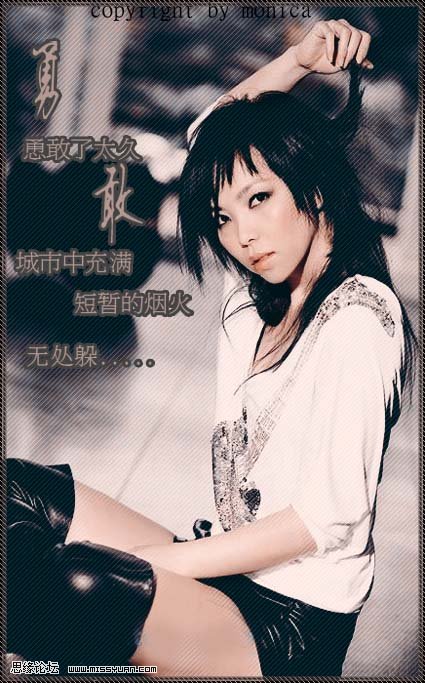
1.打开原图,选择菜单:图像 > 模式 > LAB颜色,然后点通道面版,点A通道按Ctrl A 全选,按Ctrl C 复制,点B通道按Ctrl V 粘贴然后选择菜单:图像 > 模式 > RGB颜色效果如图1

<图1>
2.按Ctrl B调色彩平衡参数设置如图2,按Ctrl U 调色相/饱和度参数设置如图3,效果如图4
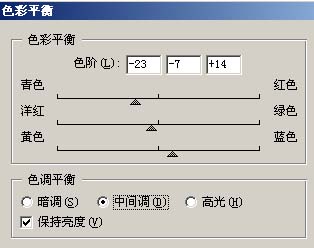
<图2>
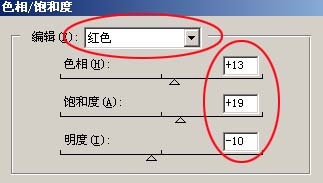
<图3>

<图4>
3.新建一个图层填充颜色:#0277a2,把图层混合模式改为:“差值”,土透明度改为30%,效果如图5

<图5>
4.新建一个图层填充颜色:#FACDCA,把图层混合模式改为:“颜色”,土透明度改为50%,效果如图6

<图6>
5.新建一个图层填充抽丝图案,(如果你还没有安装请点这里下载)把图层混合模式改为:“柔光”,适当用橡皮工具把人物脸部擦掉,效果如图7

<图7>
6.合并所有图层,再整体调整下颜色,最后打上签名完成最终效果.
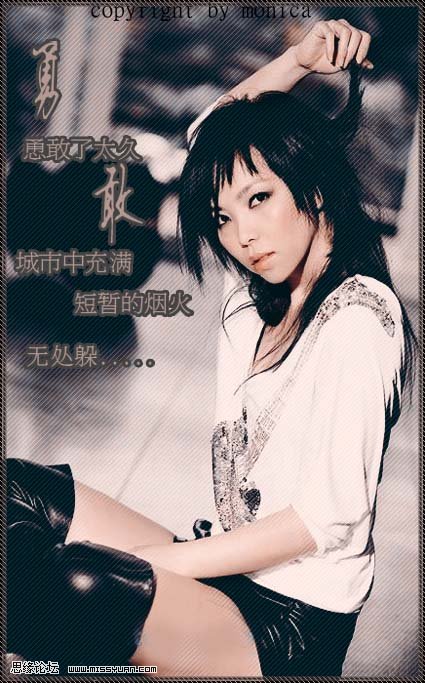
<图8>
搜索更多相关主题的帖子:张惠妹 Photoshop 教程 照片 抽丝
下一篇:渐变头像,制作星空头像和星空字体




























