科幻效果,用PS把普通照片处理成科幻大片的效果
本篇照片的拍摄地是在长沙梅溪湖国际文化艺术中心大剧院的室内,这个照片整体的风格呢,是比较偏向科幻的效果,科幻风是很多同学们都非常喜欢的,我本人也很喜欢看科幻电影,我们在科幻电影里所见到的科幻风格,大多都是以线条流畅、画面干净、几何元素存在居多的一些场景,那么我们本篇教程的照片呢,拍摄当中的背景是非常符合这种科幻的感觉,所以通过后期来进行一些调色,使整个画面更倾向于科幻的元素,具体如何制作我们通过教程来学习。
滤镜下载:http:///photoshop/sucai/2015/o640027.html
效果图:
 新手学PS请到:
新手学PS请到:
原图:

操作步骤:
首先要打造一种科幻风格,我会让画面的整体色调偏于明亮的风格,色彩调整为白色、灰色、银色、蓝色这四种颜色为主体,因为在未来科幻世界中,人造环保材料多为这几种颜色,很符合科幻片冷硬的特点,很适合营造科幻感。
有了这个主导思想,下面我们先来看看其中一张原片。拍摄时使用了三角架,相机设置为A挡、感光iso100、曝光2s、光圈f8,同时为了使画面更明亮一些,调整了+0.7的曝光补偿。
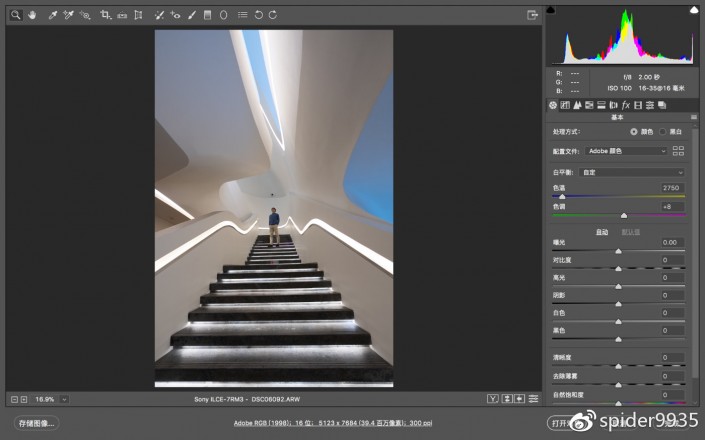
通过原片可以看到由于室内有景观灯照明,即使色温已经为2750,照片整体仍然感觉偏暖,这种暖色让画面显得不那么“干净”。
将raw格式文件导入到Adobe Camera Rawhttp:///photoshop/jiaocheng/2015/136179.html中,首先对照片的曝光量进一步增加,使画面显得更加明亮。然后降低对比度,让画面的明暗差别趋于统一。适当的增加高光,让画面中的景观线条灯光相对突出一些。继续向右调整白色与黑色滑块,目的仍然是让画面变得明亮,这时已经可以通过直方图http:///tags/32438/发现画面已经整体偏亮。到这里初调结束,整体效果这也正是我想表现出的画面“干净”的感觉。
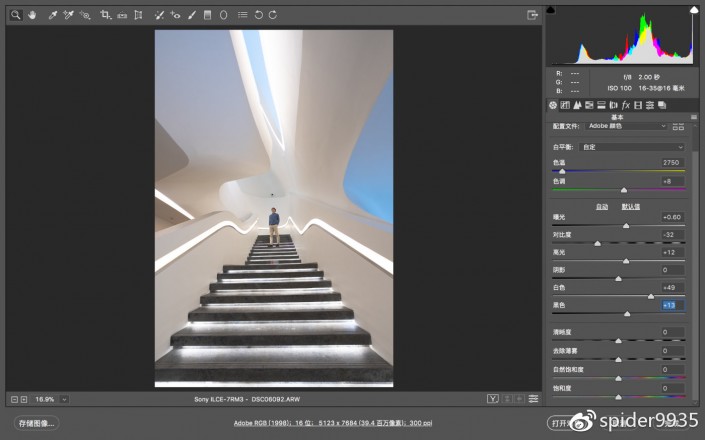
接下来选择“打开对像”进入到PS中继续调整,这里用到了Nik Collection插件中的一个滤镜“移除色板”。首先在“滤镜”下拉菜单中选择“Nik Collection” -“Color Efex Pro4http:///photoshop/sucai/2015/g116653.html”。
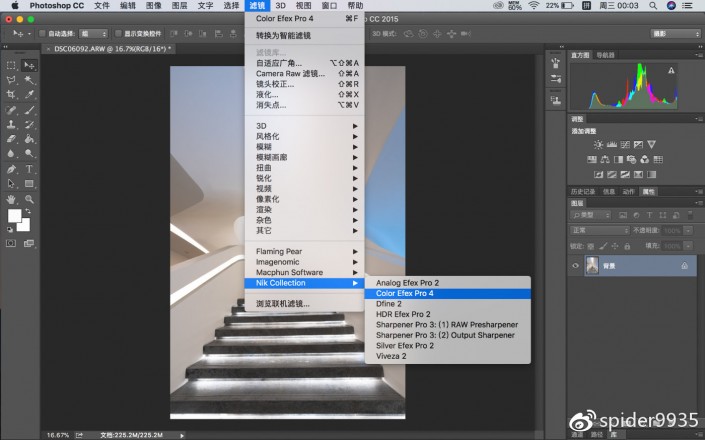
进入后在界面左上方“分类.建筑”板块中选择“移除色板”。
界面右侧“移除色板”分为两个参数设置“颜色”与“强度”。这里“颜色”的选择是需要去掉的颜色色板。我们可以看到这张照片的画面偏暖色,有些发红,那么将滑块拖拽到线条的红色区域,即选择了对红色的移除(这里可以尝试多拖拽滑块位置,看看不同的效果),“强度”选择默认值。去掉红色色板后,整个画面变为了银白色,也显得更加通透,有了一种很直观的科幻感。
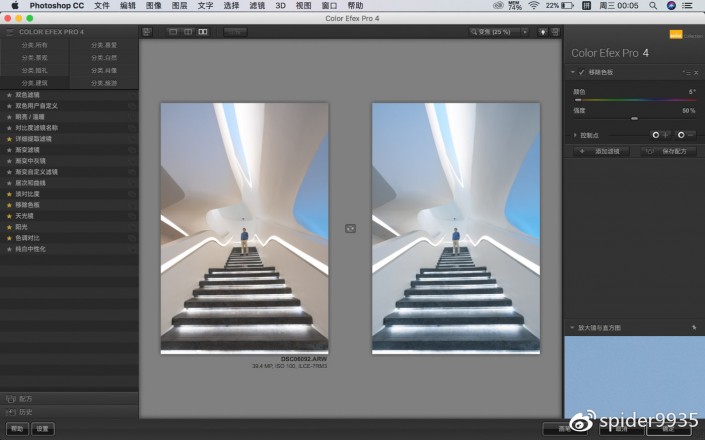
最后根据需要可以增加“亮度/对比度”图层,结合蒙版http:///tags/38847/对整体画面的亮度进行微调。
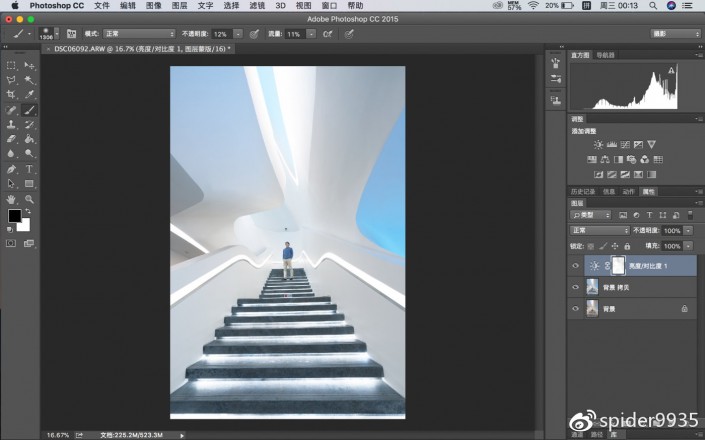
至此整张照片通过几个简单步骤就调整完毕了。
完成:
 新手学PS请到:
新手学PS请到:
科幻风格的照片,整个画面构造一定要相对整洁,存在很多不规则的几何图案和线条,就像我们在科幻片中常看到的场景,都是干净且流畅的,设计新颖,未来感十足,来学习一下吧。




























