PS制作精美个性签名--幸福的时光...。
最终效果

人物素材

素材1

素材2

1.新建一个465px * 655px的文件,把人物素材直接拖进来放到画布的左上角,然后用钢笔工具勾出图1所示的选区!

<图1>
2.打开素材1,用魔术棒勾出来,然后填充为红色如图2所示沿着钢笔的路径慢慢复制白放,复制的时候要适当的改变大小和方向,大致效果如图3

<图2>

<图3>
3.把复制好的蝴蝶的图层全部合并为一个图层,按Ctrl J 复制一份,把副本隐藏,然后按Ctrl Enter调出前面用钢笔工具勾出的选区,在蝴蝶的图层直接填充为红色效果如图4。

<图4>
4.按Ctrl点图层调出整个红色色块的选区,然后回到人物素材的图层按Ctrl Shift I 反选按Delete删除效果如图5,然后隐藏红色色块图层。

<图5>
5.适当的把人物素材美白处理一下大致效果如图6

<图6>
6.现在把隐藏的蝴蝶副本图层显示出来,如图7所示锁定图层然后填充颜色:#6EC072,然后把图层混合模式改为“差值”,效果如图8
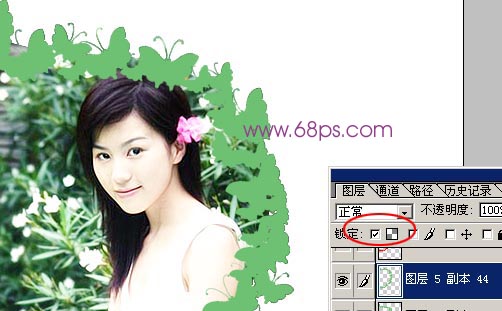
<图7>

<图8>
7.在最上面新建一个图层,把素材1和素材2勾出来放好位置,然后再回到背景图层刷上自己喜爱的花纹笔刷。可以去论坛下载自己喜欢的笔刷。大致效果如图9。为了提供方便图10为我用的花纹笔刷图片。

<图9>

<图10>
8.打上文字,并加上一些装饰笔刷。直接在论坛下载自己喜欢的笔刷。完成最终效果。

<图11>




























