打散效果,通过PS给人物脸部制作一种破碎效果的打散人像照片
21、调整成如下图所示。
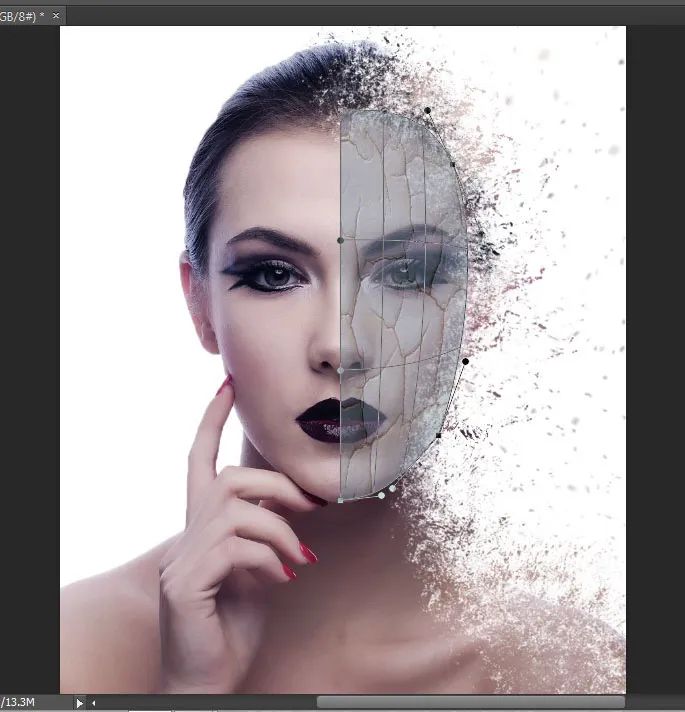
22、然后确定,透明度调回100%。
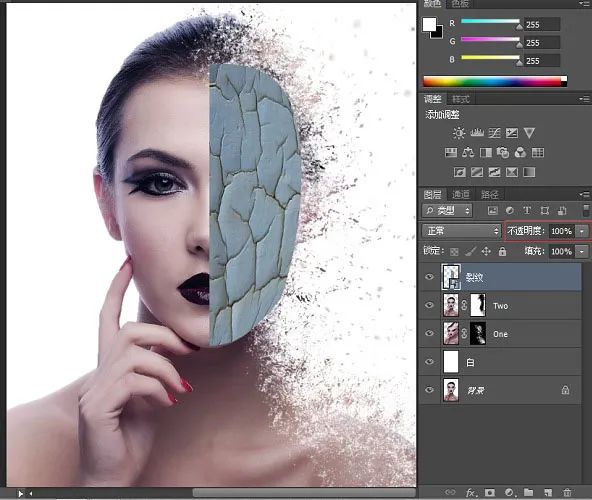
23、图片叠加模式选择“柔光”,如下图。
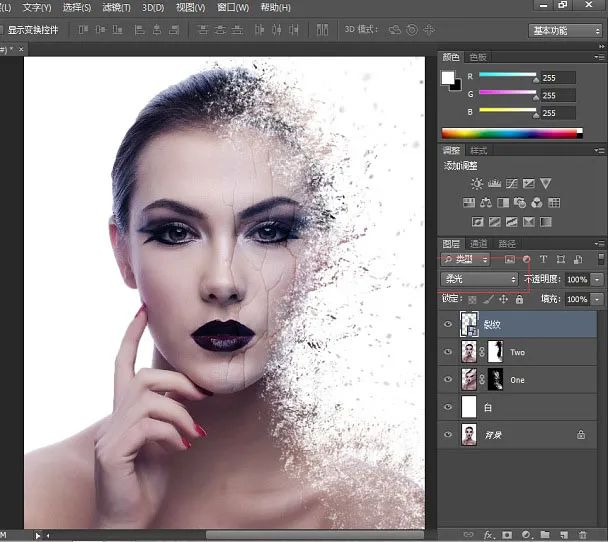
24、接下来给裂纹图层,创建色相饱和度剪贴蒙版http:///tags/38848/,颜色调节如图。
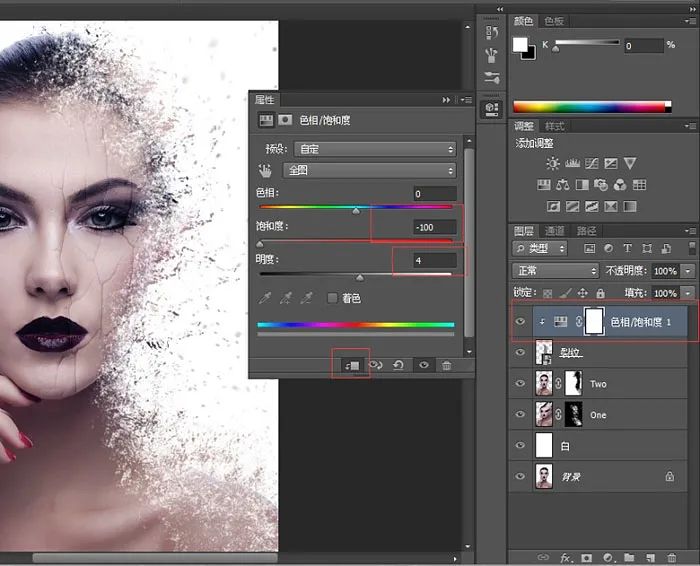
25、接下来给裂纹图层创建蒙版,利用蒙版原理让裂纹中间,眼睛上过渡自然。

26、接下来全选下面图层 CTRL+ALT+SHIFT+E盖印一个图层1,放在最上面。

27、给图层1创建曲线剪贴调整图层,增加蓝色曲线,还有整体亮度曲线,如下图。
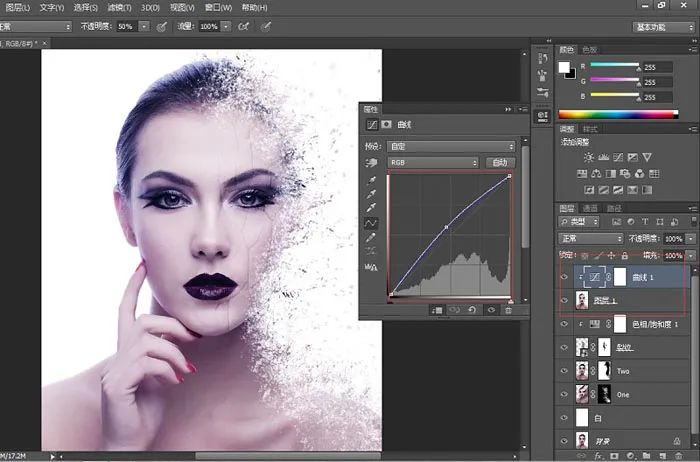
28、接下来选中图层1,用钢笔工具选出眼睛。
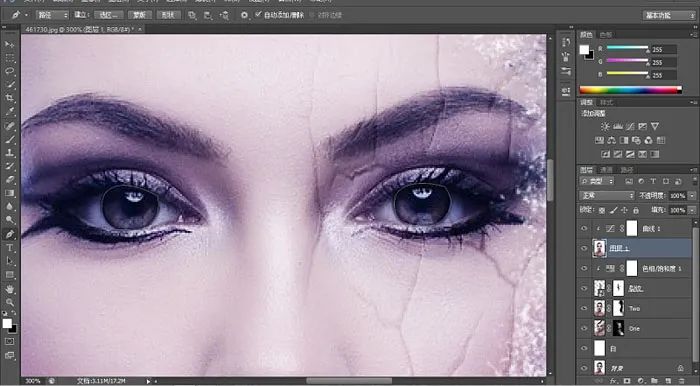
29、接着CTRL+ENTER 转换为选区。
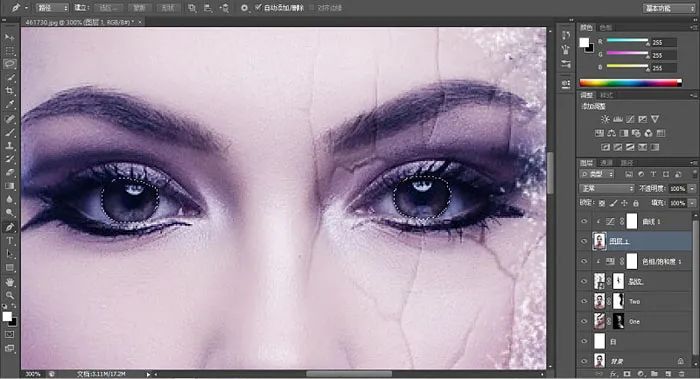
30、接着给选区创建色相/饱和度,剪贴蒙版。
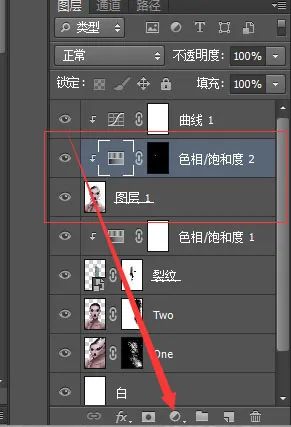
31、调节颜色如下。
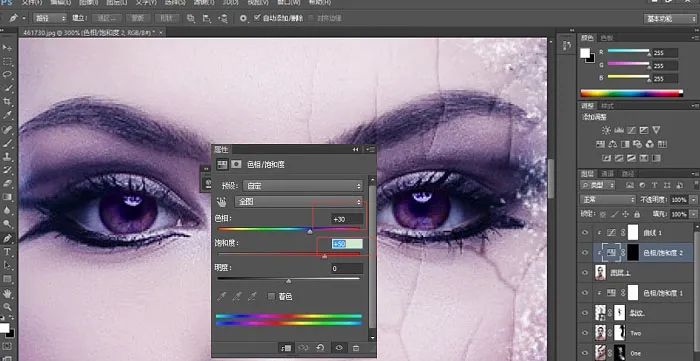
32、然后选中该图层,颜色叠加模式为线性减淡,如下图。
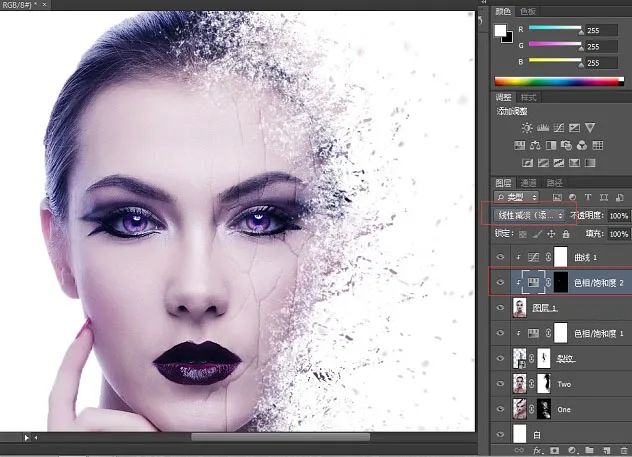
完成:

整体颗粒感还是很不错的,同学们通过练习相信已经掌握了如何制作打散效果了,也可以用其他的素材来练习一下,相信同学们会学的更快更好。




























