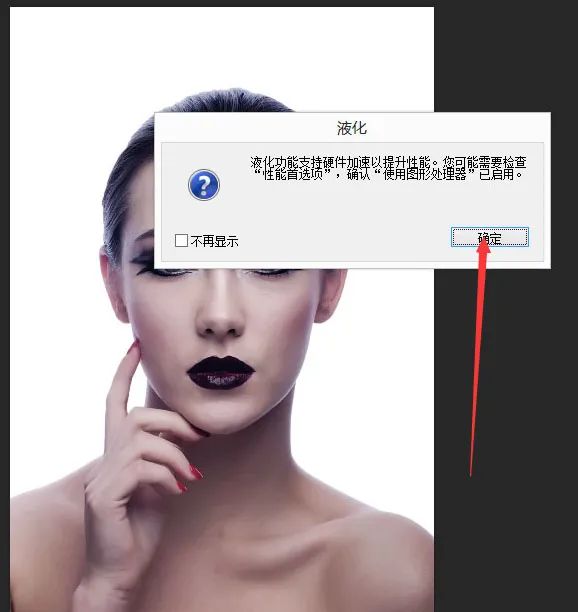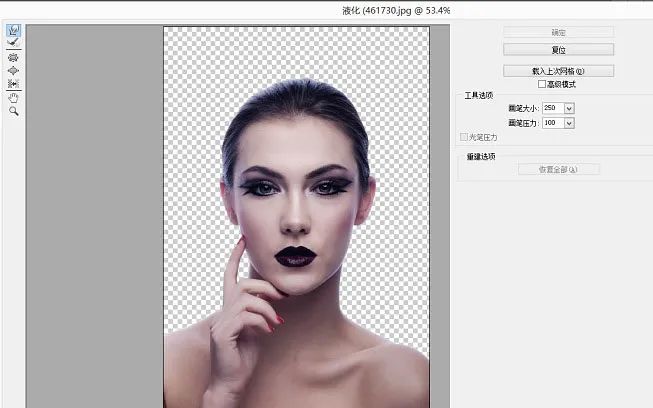打散效果,通过PS给人物脸部制作一种破碎效果的打散人像照片
本篇教程的制作思路很清晰,先把主体抠出来;然后复制一层,并用液化或涂抹工具把需要做出打散效果的部分做一些延伸,并添加黑色蒙版http:///tags/38847/,用喷溅画笔做出颗粒效果;原图也需要添加蒙版,用喷溅画笔刷出镂空效果;后期可以根据需要增加裂纹,并润色等即可。是不是感觉很简单呢,但是PS的学习并不是一下就可以掌握的,需要通过教程不断练习,具体通过教程来学习一下吧。
效果图:

操作步骤:
1、首先在PS里面打开这张图。

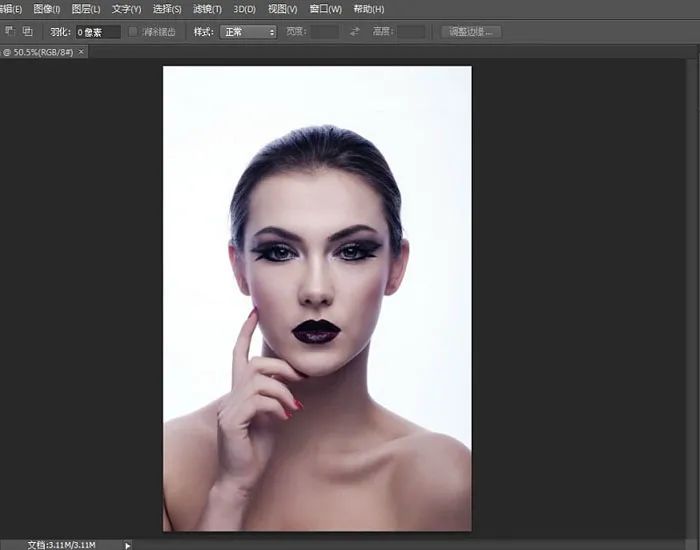
2、选择快速选择工具的增加选取和减去选取,将人物圈出来如下图。
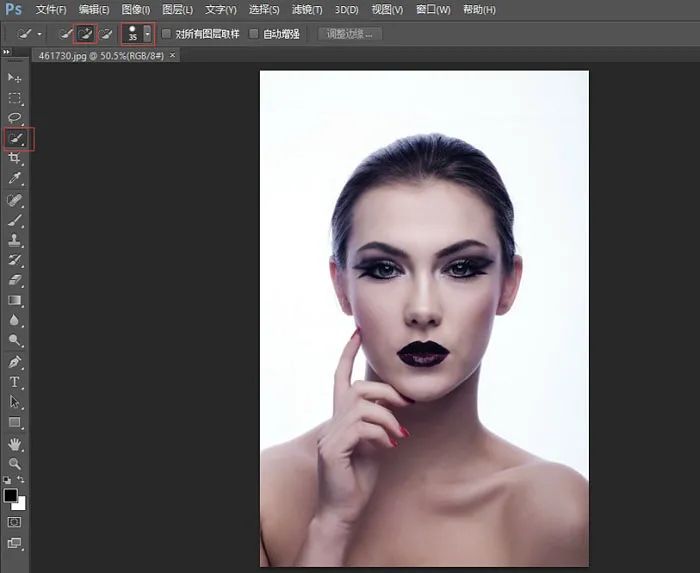

3、然后在选区存在的情况下选择背景图层,ctrl+J复制选取内的图层为新一图层,如下图。
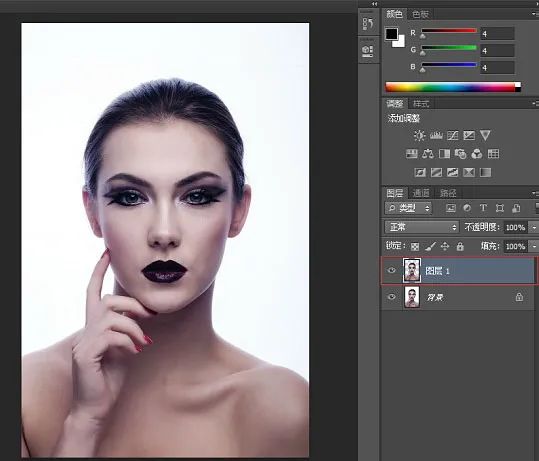
4、选中背景图层 在其上新建以空白图层。
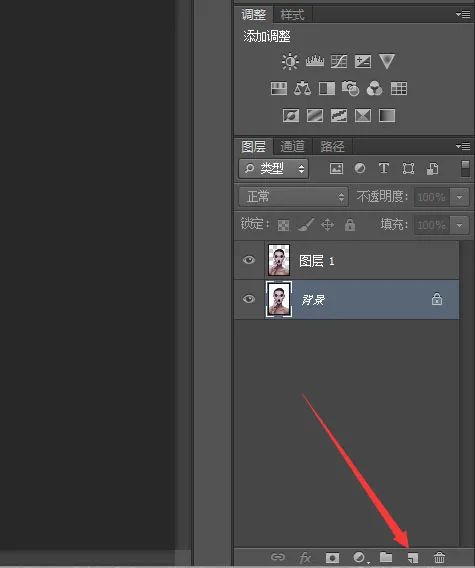
5、新建完后命名该图层为白。
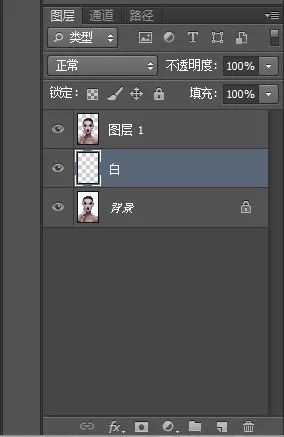
6、设置图层前景色为纯白(#FFFFFF),选中白图层 Alt+Delete 填充纯白色,如下图。
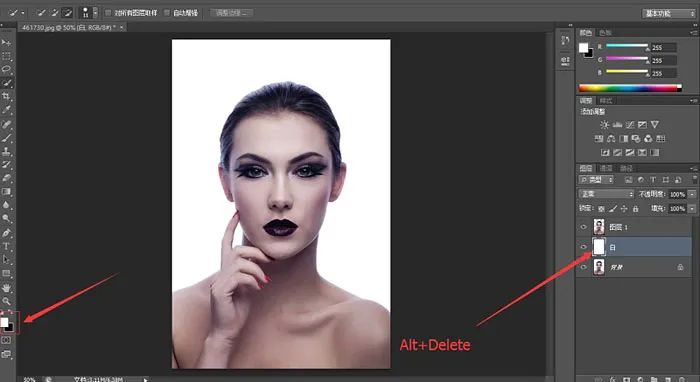
7、命名图层1为One。
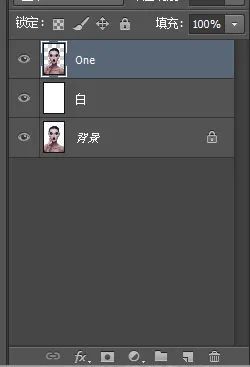
8、选中图层One CTRL+J 复制一层命名为Two 如下图。
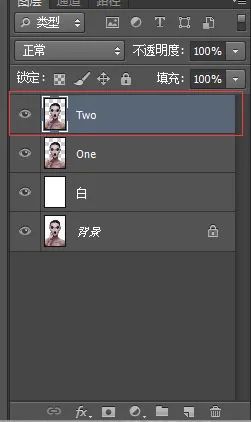
9、选中图层ONE,选择滤镜-液化(快捷键http:///photoshop/jiaocheng/110097.htmlSHIFT+CTRL+X)。

10、得到如下图,点击确认。