雪景效果,把春意十足的的照片制作成雪景照片
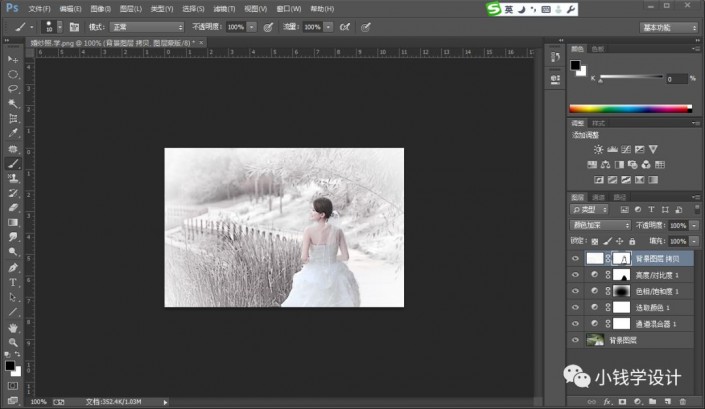
第八步:
点击“通道”面板进入,点击‘创建新通道’功能,就可得到“Alpha1”通道;接着在“Alpha1”通道,设置前景色为:白颜色、背景色为:黑颜色,点击选择:滤镜 >像素化 >点状化,修改(单元格大小:5【便生成灰色杂点】),好了后点击‘确定’;然后点击选择:图像 >调整 >阈值,修改(阈值色阶:41【使灰色杂点变得清晰】),好了后点击‘确定’;再点击‘将通道作为选区载入’功能(就可载入通道中的选区)
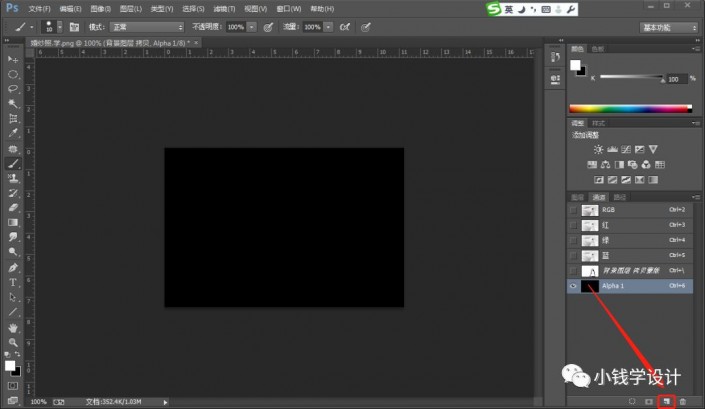
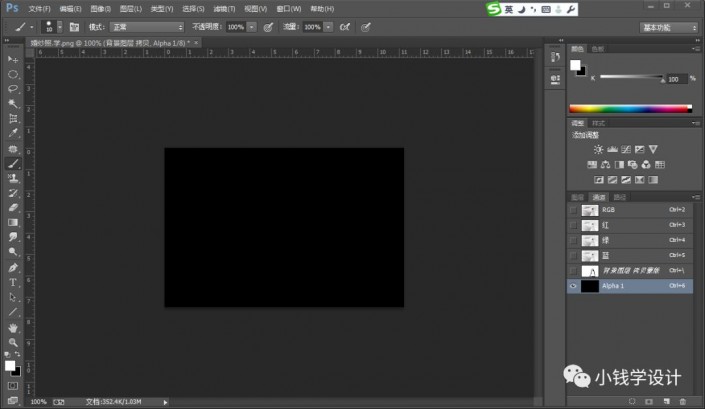
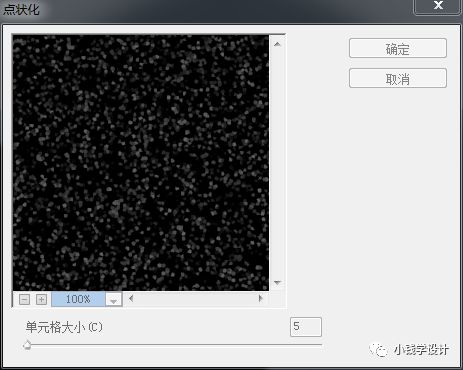
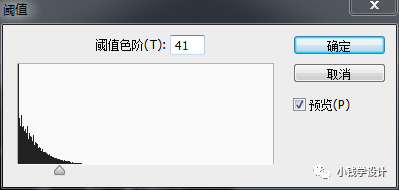
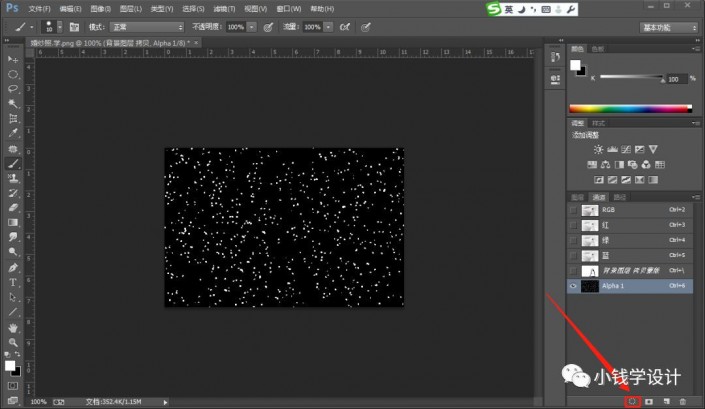
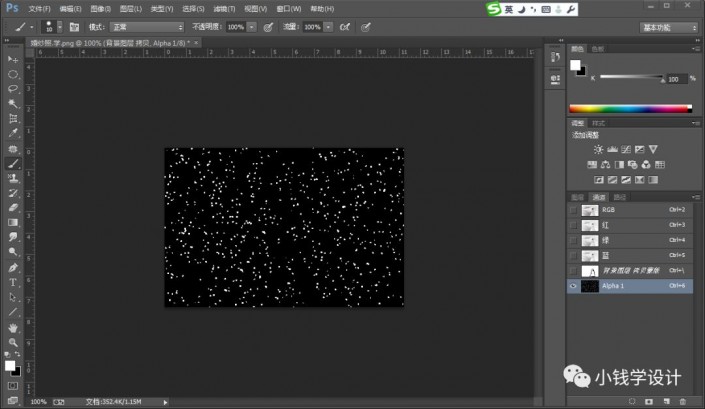
第九步:
回到“背景图层”面板,按Shift+Ctrl+N新建一个图层,就得到“图层 1 ”图层;接着在“图层 1 ”图层,按Shift+F5填充白颜色,好了后点击‘确定’,按Ctrl+D取消选择;然后点击选择:滤镜 >模糊 >动感模糊,修改(角度:60度、距离:5像素【便可对杂点进行模糊,制作出雪花飘落的效果】),好了后点击‘确定’;最后,点击‘添加图层蒙板’功能,在“图层 1 ”图层的“图层蒙板”,按B使用画笔工具,先设置(画笔大小:50像素、画笔不透明度:25%、颜色:#1b1b1b)将人物身体上的雪花适当涂抹隐藏、变得透明,再设置(画笔大小:5像素、画笔不透明度:100%、颜色:#000000)将人物脸上的雪花涂抹擦除,即可完成。
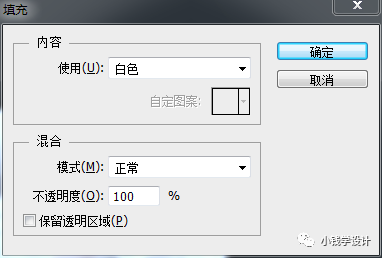
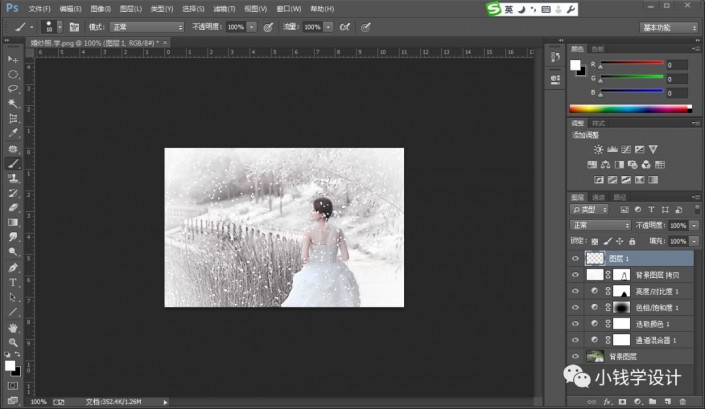
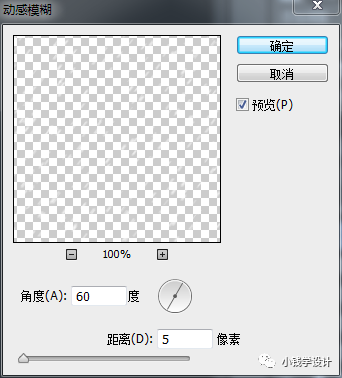
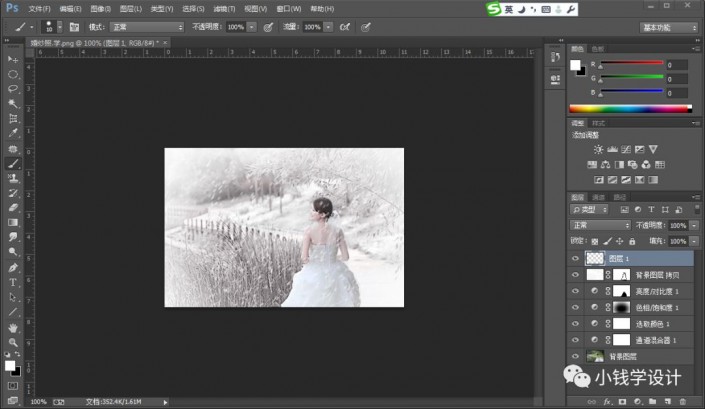
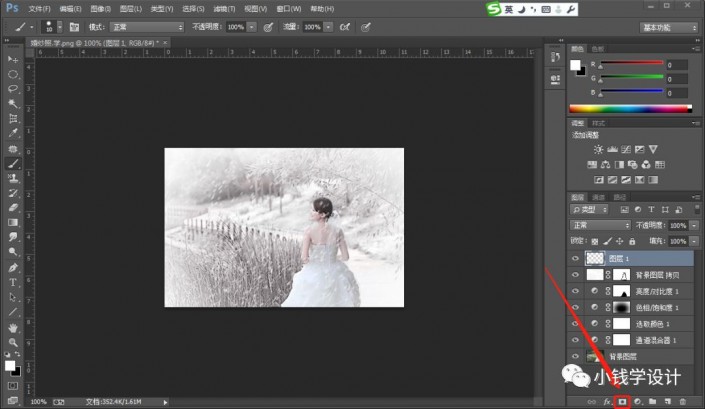
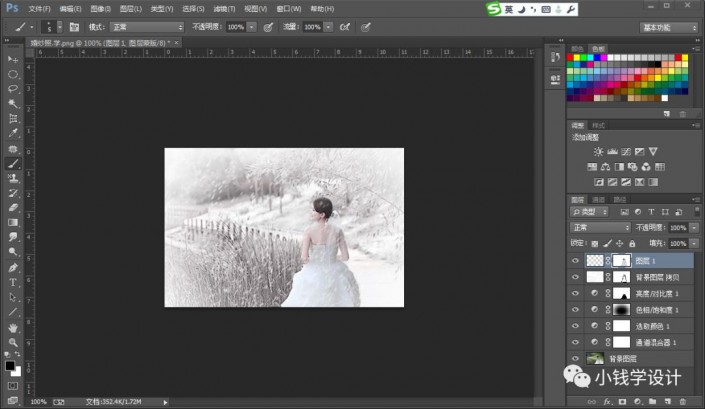
完成:

虽然穿着裙子,在雪景中有点违和,但是我们主要学习的教程,加上换一种景色,照片整体感觉就又不同了,一起来学习一下吧。
上一篇:利用PS蒙版快速合成爱情诺言签名
下一篇:ps古典风格动画签名图教程




























