雪景效果,把春意十足的的照片制作成雪景照片
教程通过PS给人物制作一种雪景效果,把翠绿的背景,整体变换为雪景效果,有的时候换一种景色,整体就会不一样,制作起来也比较简单,同学们可以跟着教程来制作一下,一起通过教程练习起来吧,也可以尝试着用其他素材来进行练习,相信你可以做的更好,一起来制作一下吧,在练习中提升自己的PS技术。
效果图:

(原图)

操作步骤:
第一步:
打开PS,按Ctrl+O将需要制作雪景效果的背景图层放入
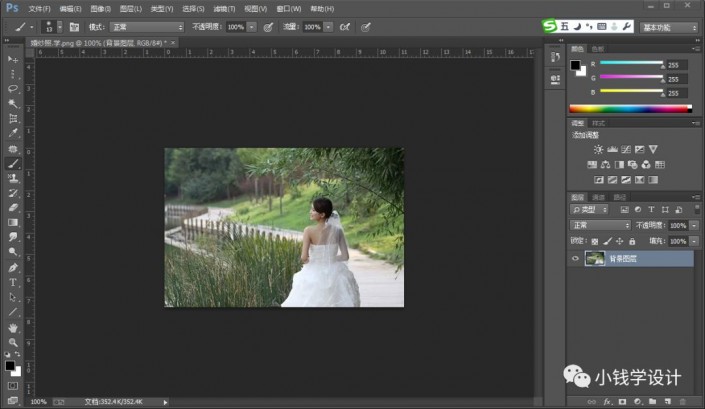 学习PS请到
学习PS请到
第二步:
点击{调整}栏框下的‘通道混合器’功能,修改(把“单色”打勾、预设:自定、输出通道:灰色【使照片成黑白效果】、红色:-10%、蓝色:+168%、绿色:-60%【使远处的草地也呈现白色】),好了后,把混合更改模式改成‘变亮’【减少对人物的影响】,就得到“通道混合器 1 ”图层
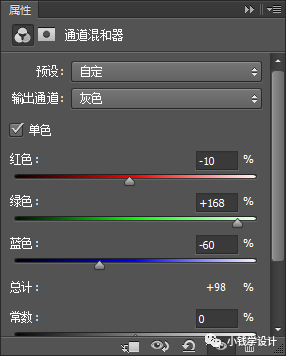
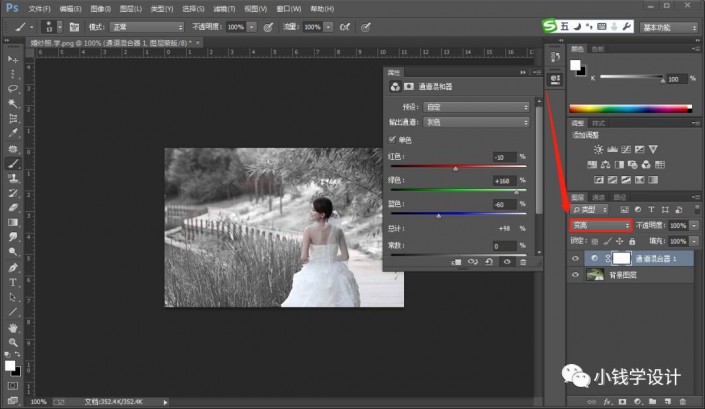
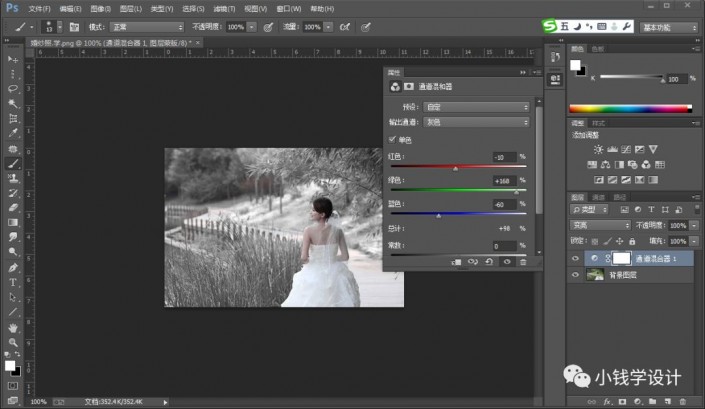
第三步:
点击{调整}栏框下的‘可选颜色’功能,修改(预设:自定、颜色:红色、黑色:-78%【对人物的皮肤和小桥的颜色进行调修】),好了后,再修改(颜色:中性色、青色:-10%、洋红:-5%、黄色:-7%、黑色:10%【使画面整体色调变亮】),好了后,就得到“可选颜色 1 ”图层
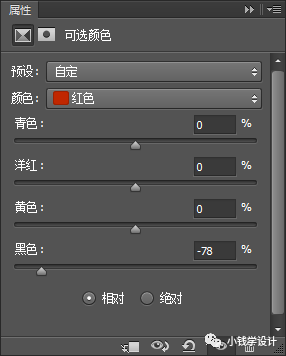
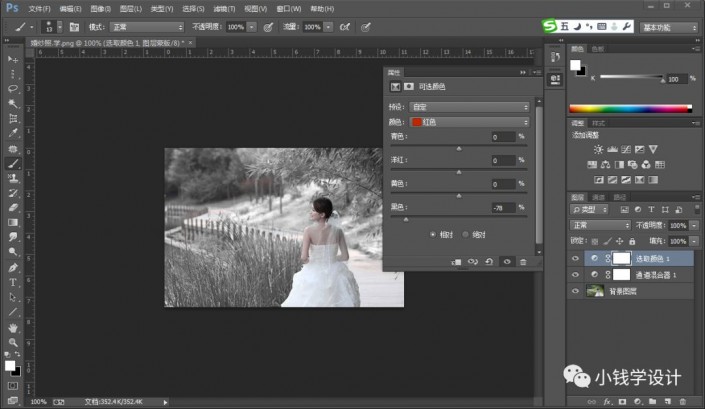
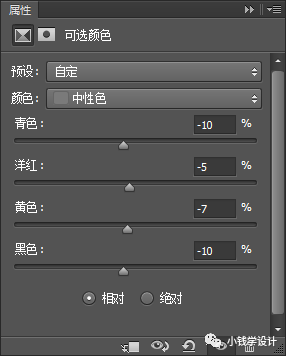

第四步:
上一篇:利用PS蒙版快速合成爱情诺言签名
下一篇:ps古典风格动画签名图教程




























