素描效果,通过PS制作人物铅笔素描效果照片

17、关闭黑白底片图层,用正常圆画笔在图层2上涂抹,人物就显现出来了,但是没有素描的效果

18、为了达到素描的效果,新建一个空白图层3,选择适合素描的画笔,调整画笔大小、笔刷的长短、密度、粗细,按住Alt键把图层2 的蒙版拖上来,降低图层2 的不透明度,然后涂抹就出现素描的效果


19、把图层2、图层3建一个组,命名素描,至此素描效果基本完成
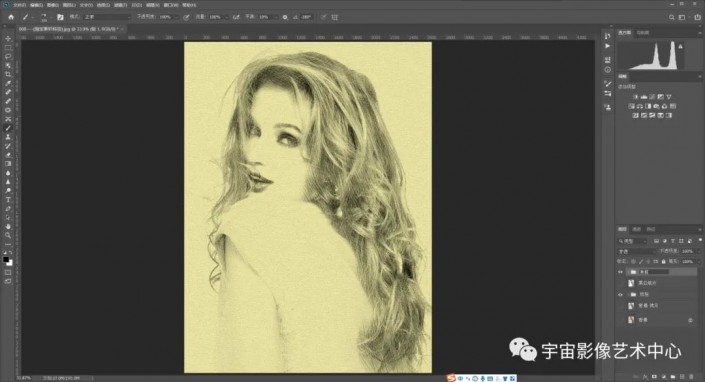
20、调整画笔的颜色。新建色相饱和度调整图层,添加剪切蒙版,勾选着色,调整色相、饱和度、明度,就出现不同画笔颜色

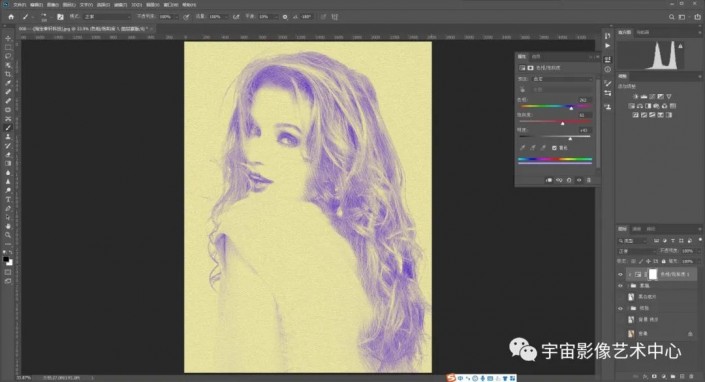

21、调整纸张颜色。打开纸张图层调整颜色


22、打开图层3蒙版,因为蒙版里的白色不一定是纯白,所有用色阶调整黑白

23、最终效果
 学习PS请到
学习PS请到
通过教程来学习一下吧,再好的教程不动手练习,也是学不会的,学习PS要养成练习的习惯,因为我们喜欢PS,所以要把喜欢转化为动力,成为PS大神不是说说嘴的事,而是动手实践。
下一篇:用ps制作复古图片特效




























