素描效果,通过PS制作人物铅笔素描效果照片
2022-12-25 14:43:07
来源/作者: /
己有:53人学习过
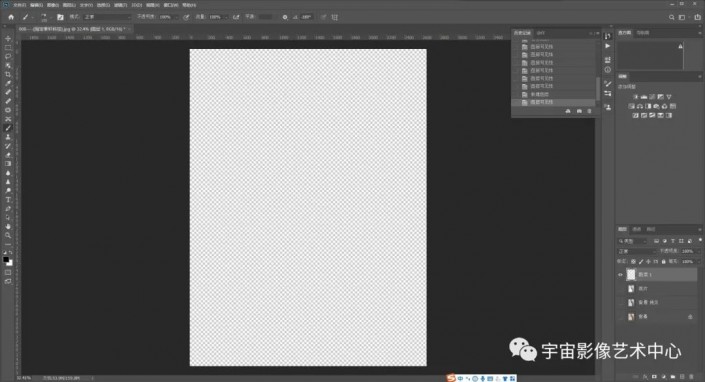
8、填充中性灰http:///tags/38464/
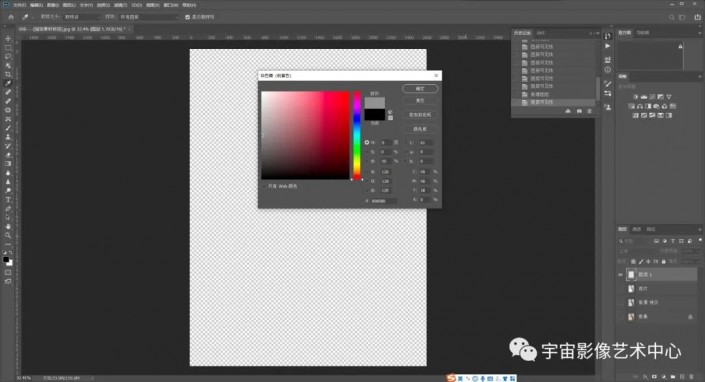
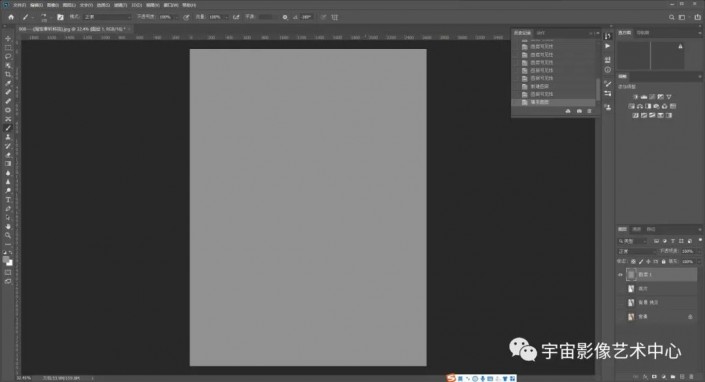
9、填充杂色
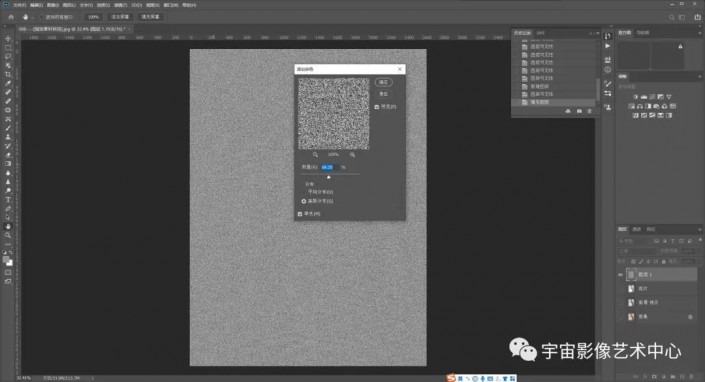
9、滤镜纹理选择龟裂缝图层,是为了增加纸张的纹理
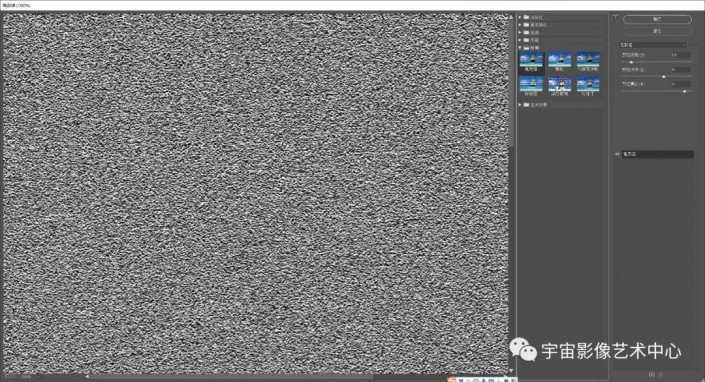
10、关闭图层1,在下方添加纯色调整图层添加淡黄色
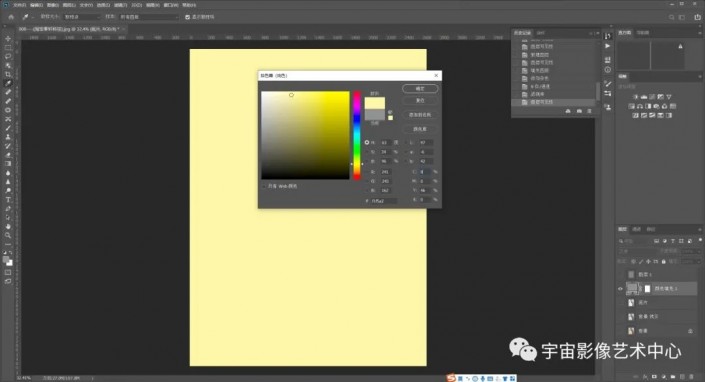
11、打开图层1,调整不透明度,黄色就显露出来
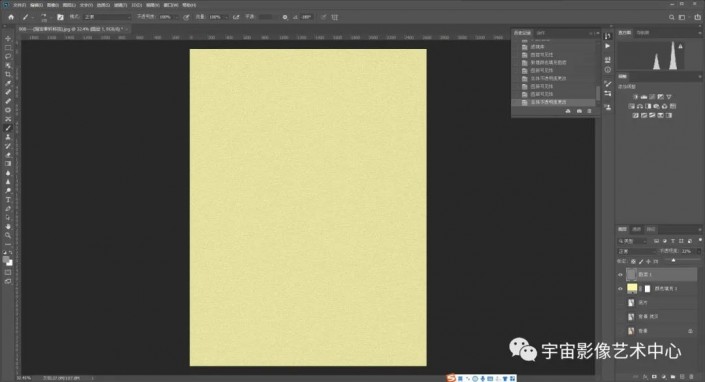
12、把这以上这2个图层建立一个组,命名纸张,至此纸张就做出来了
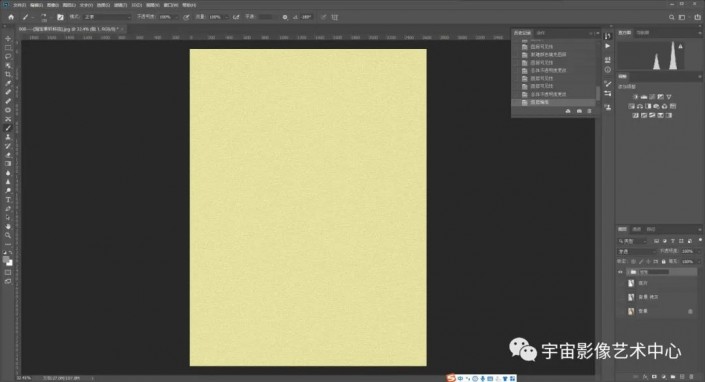
13、把黑白底片图层拖至最上方

14、打开通道选择红通道,按住Ctrl做出选区
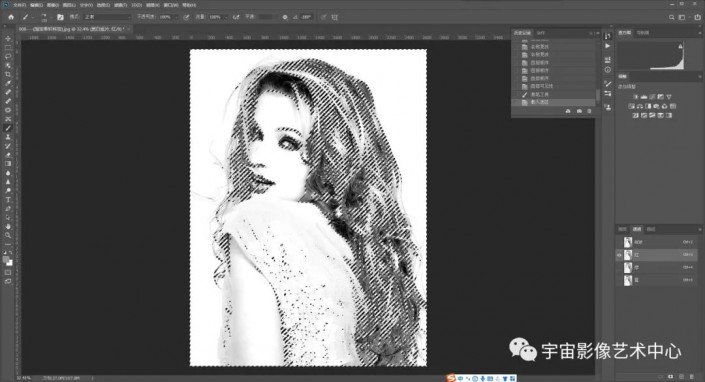
15、回到图层面板,新建一个空白图层2,添加蒙版http:///tags/38847/
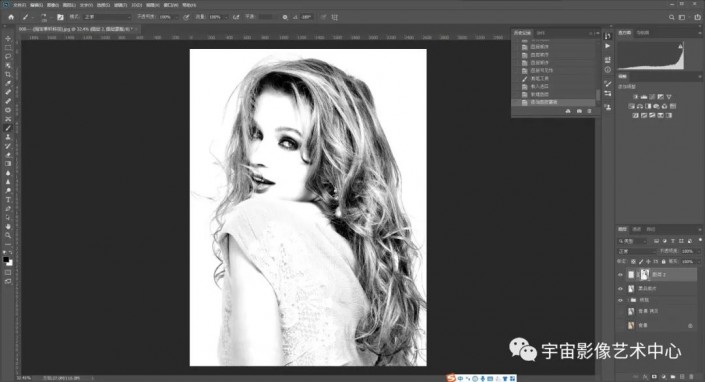
16、按住Ctrl+I将蒙版反相
下一篇:用ps制作复古图片特效




























