PS给旧照片上色教程
13、调整图层3的亮度/对比度,效果如下图所示:

14、接下来对展台进行处理,单击选择图层4,同样设置其“色相/饱和度”,如下图所示:
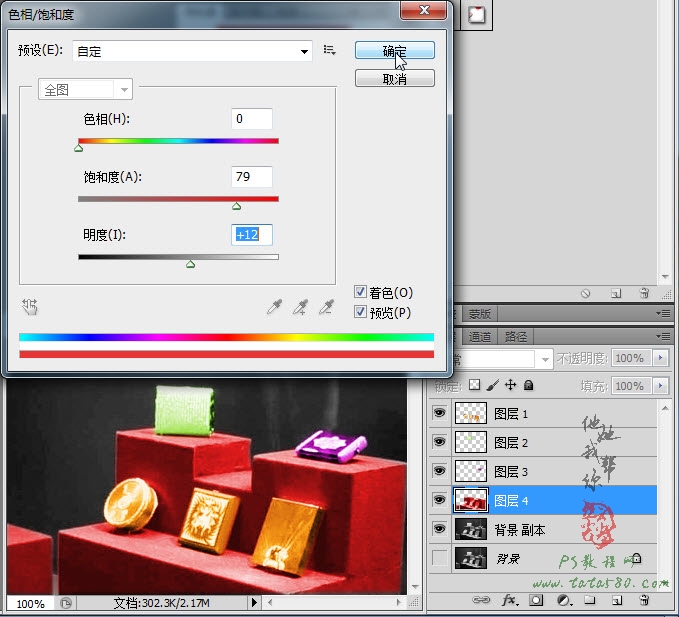
15、至于背景直接在“背景 副本”图层上进行处理,一样设置其“色相/饱和度”,参数如下图所示:
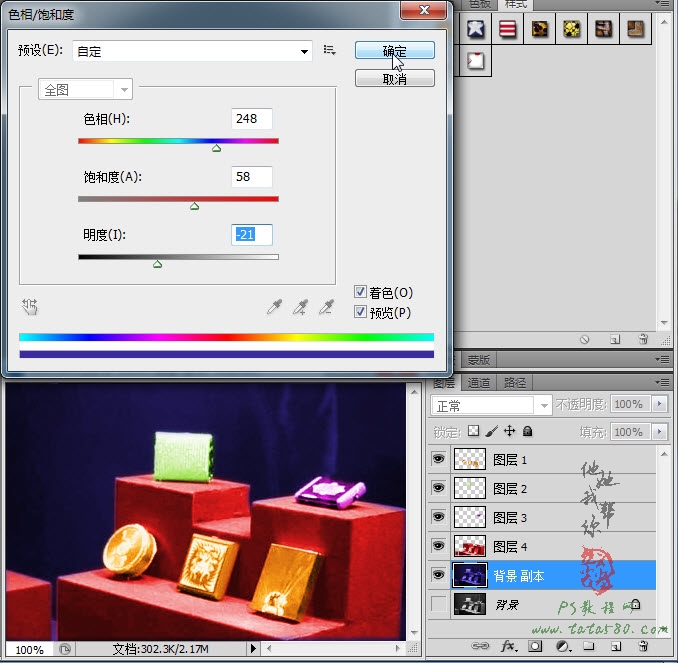
16、经过以上步骤处理,基本上给各个物品都上色了,当然具体上什么色要根据实际情况进行相应参数的调节,最后我们再对整体画面进行调整,单击图层面板下方的“创建新的填充或调整图层”按钮,选择“曲线”菜单,如下图所示:

17、在曲线调整面板中,用鼠标在中心点位置单击一下添加一个控制点,然后将控制点向下拖动,这样可以增强光线的对比度,效果会更加逼真,如下图所示:

18、再单击选择“亮度/对比度”,如下图所示:

19、适当的升高亮度和对比度,参数如下图所示设置:

20、调整完毕后最终效果如下图所示,如果你觉得还不够完美可以进一步进行调节,可自行扩展,这里不再进行详细描述,本教程主要是带领大家学习上色的基本入门操作。

上一篇:ps清除雀斑




























