PS给旧照片上色教程
2022-12-25 10:57:49
来源/作者: /
己有:193人学习过
7、同样将展台选区生成新的图层“图层4”,如下图所示:

8、上面的所有步骤是为了把物品一一分开,以便后期进行着色处理,接下来开始上色,先单击选中图层1,选择菜单“图像->调整->色相/饱和度”,将“着色”打勾,参数设置如下:

9、选择菜单“图像->调整->亮度/对比度”,适当降低亮度,升高对比度,效果如下图所示:

10、单击选择图层2,一样调整其色相/饱和度,设置如下图所示:

11、同样调整图层2的亮度和对比度,如下图所示:

12、单击选择图层3,设置其色相/饱和度,如下图所示:
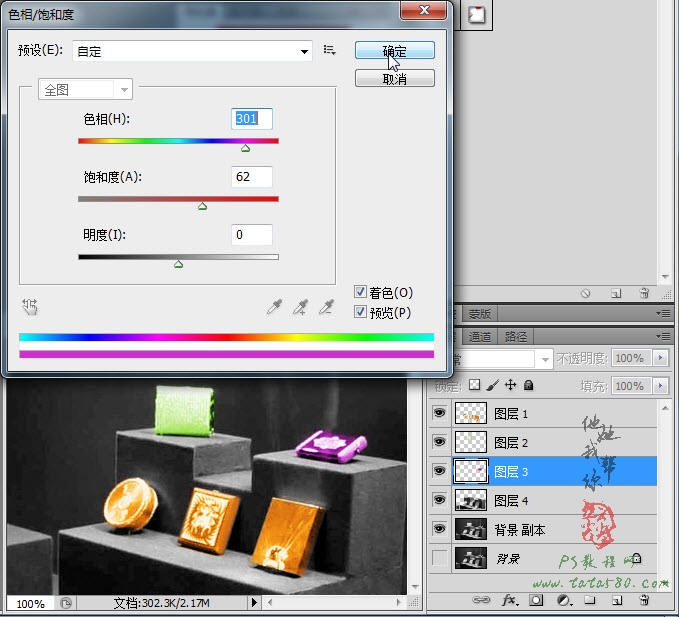
上一篇:ps清除雀斑




























