photoshop如何做河水流动效果
2022-12-25 12:31:37
来源/作者: /
己有:320人学习过
一、效果图

二、photoshop制作方法
01、新建文档,设置参数(见01图)。
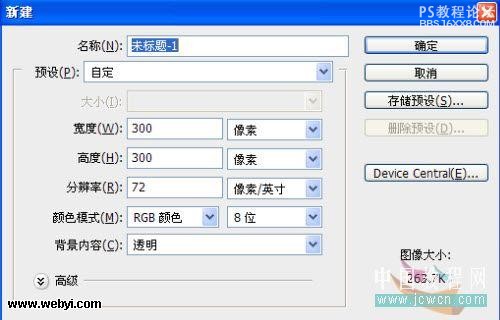
01图02、前景色设定为黑色,调整画笔大小,按住【Shift】键,在图层上端画出一条横线(见02-1图);选取横线,按【Ctrl+T】键,将横线适当下移,按【Enter】键确定(见02-2图);按住【Ctrl+Shift+Alt】键,连续点按【T】键,将图层复制满为止(见02-3图)。
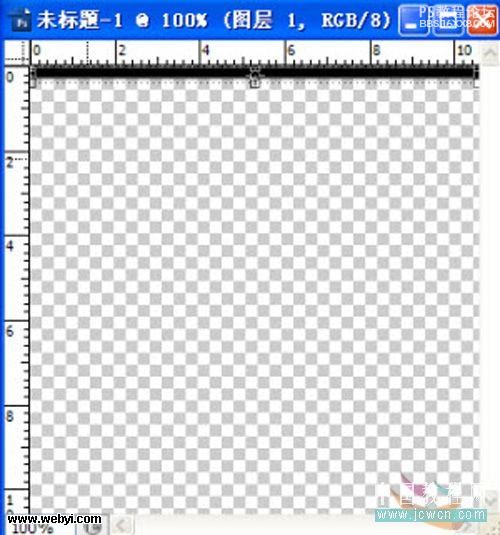
02-1图
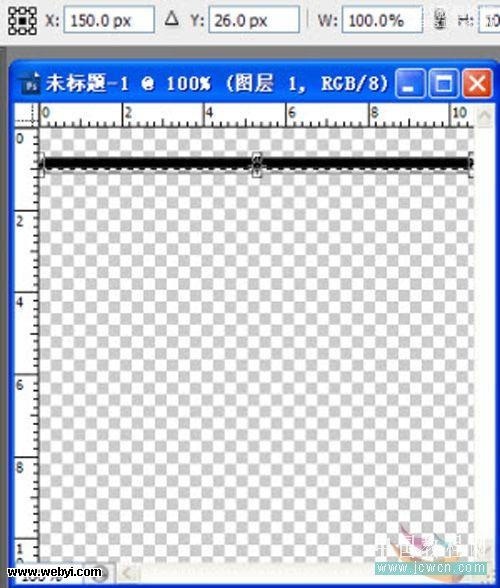
02-2图
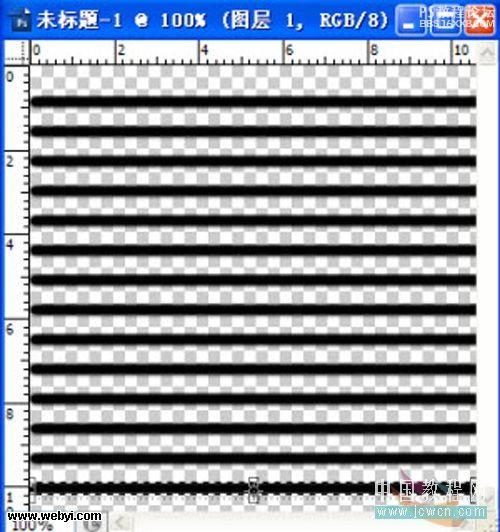
02-3图
,03、用【矩形选框工具】将纹理选取,依次打开【编辑-定义图案-图案名称】,保存图案(见03-1 — 03-3图)。
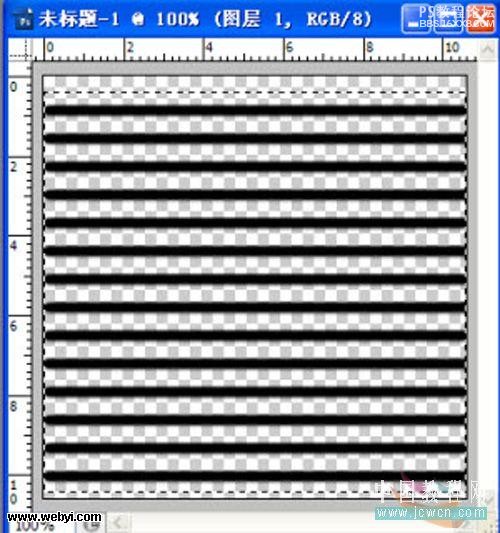
03-1图
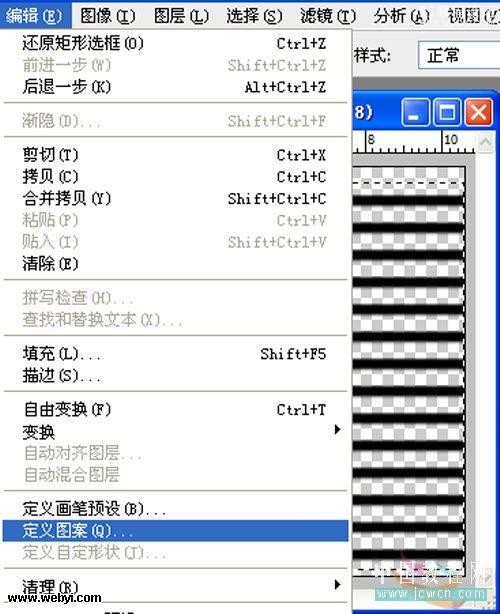
03-2图
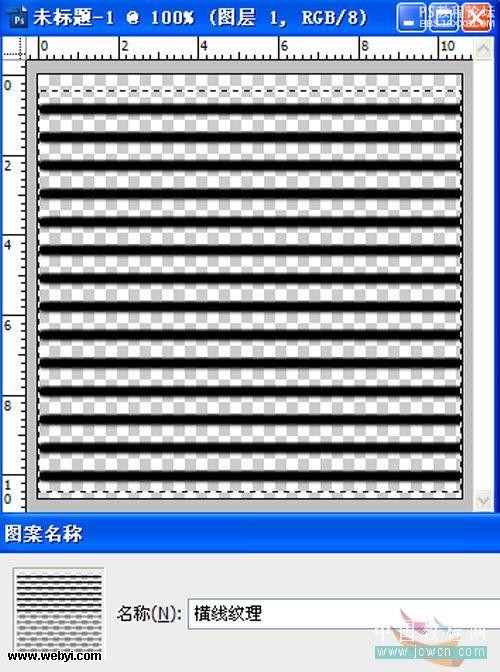
03-3图04、打开一张图片并复制副本。

04图
,05、点按工具箱下边的【以快速蒙版编辑】,用画笔在副本层上涂抹有水的部分(见05图),树叶部分照此操作。
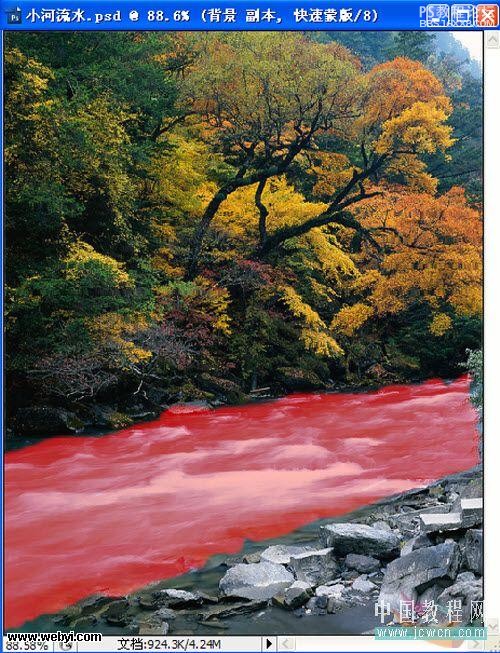
05图
06、再次点按【以快速蒙版编辑】,依次打开【选择-反向】或按【Ctrl+Shift+I】键(见06图)。
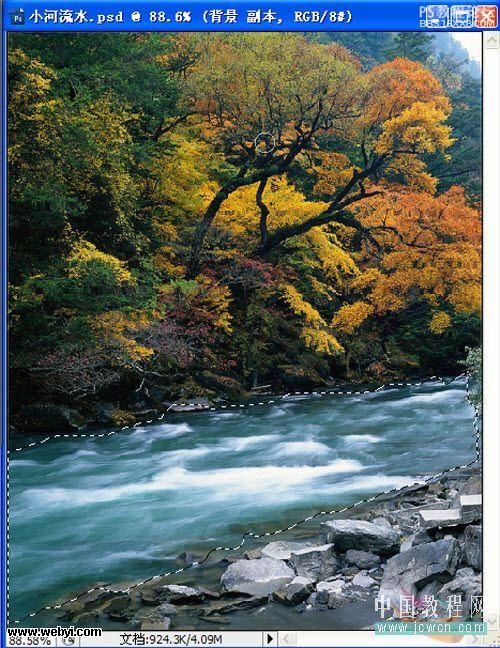
06图07、按【Ctrl+J】保存并复制,树叶部分照此办理(见07图)。
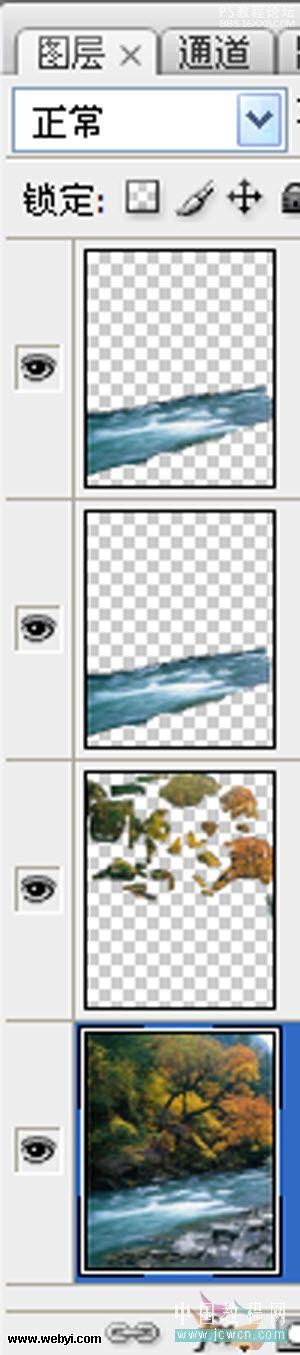
07图08、打开图层面板,点按下方【添加矢量蒙版】(见08图)。
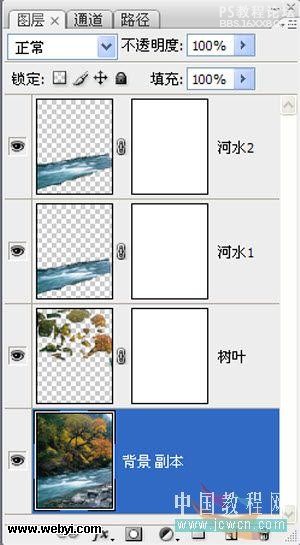
08图09、依次打开【编辑—填充—图案】,填充纹理图案,将河水1旋转90度(见09图)。
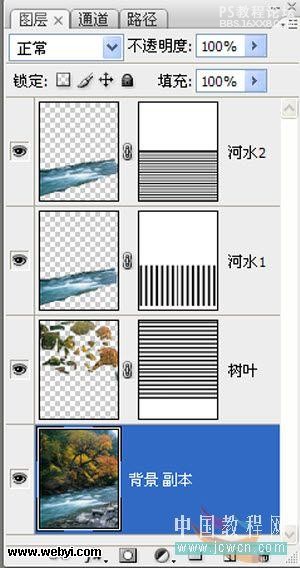
09图
,10、点按蒙版左边的小锁,断开链接,选取蒙版层(见10-1图)。依次打开【窗口—动画】,设定时间轴模式,预设参数(见10-2图);将时间轴拖至左端,点击【图层蒙版位置】左边的小时钟为纹理新建1个关键帧(见10-3图);随后将时间轴拖至右端(见10-4图);接下来将纹理向下拖动,直至合适位置松开鼠标,届时,右端自动增加1个关键帧(见10-4图)。注:河水1向左;河水2向下;树叶向上或向下分别移动。
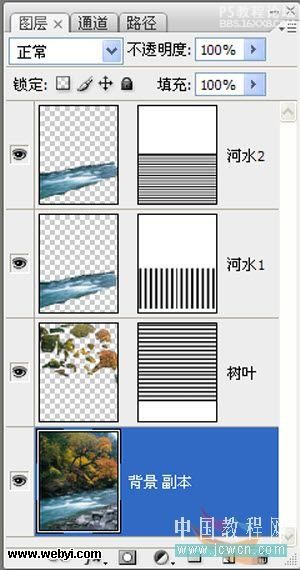
10-1图
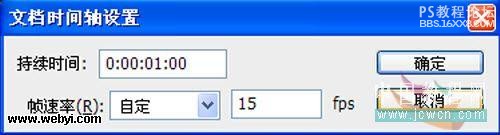
10-2图
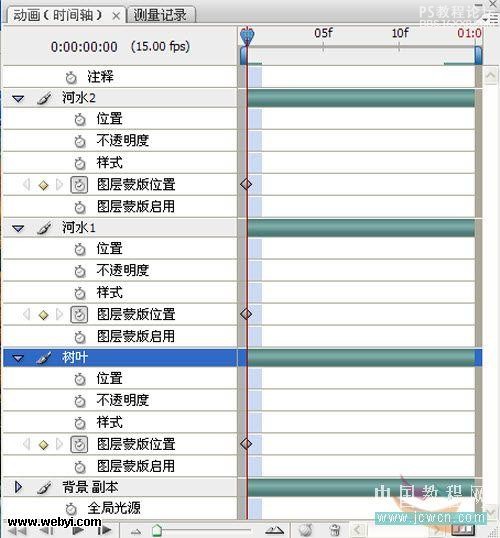
10-3图
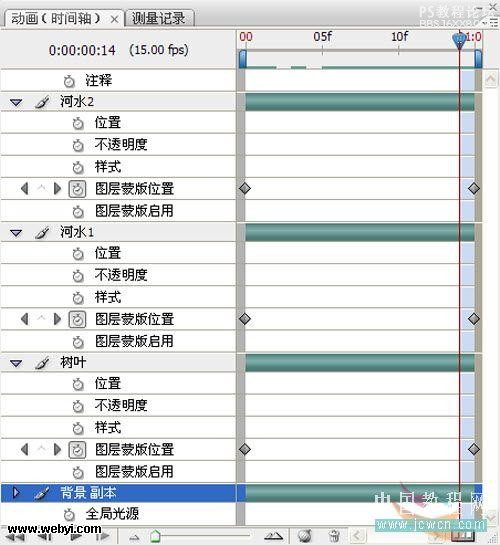
10-4图
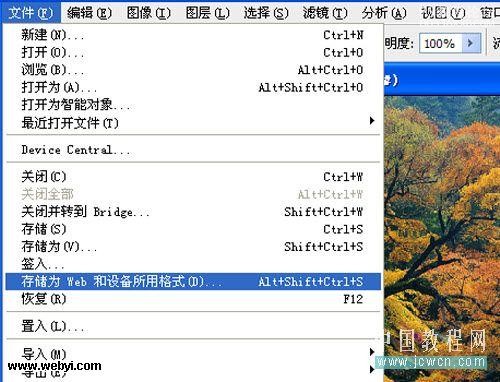
10-5图

10-6图12、最终效果图。


二、photoshop制作方法
01、新建文档,设置参数(见01图)。
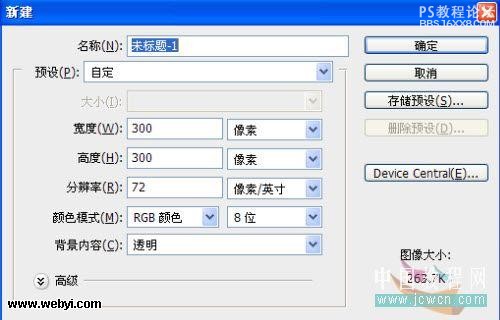
01图02、前景色设定为黑色,调整画笔大小,按住【Shift】键,在图层上端画出一条横线(见02-1图);选取横线,按【Ctrl+T】键,将横线适当下移,按【Enter】键确定(见02-2图);按住【Ctrl+Shift+Alt】键,连续点按【T】键,将图层复制满为止(见02-3图)。
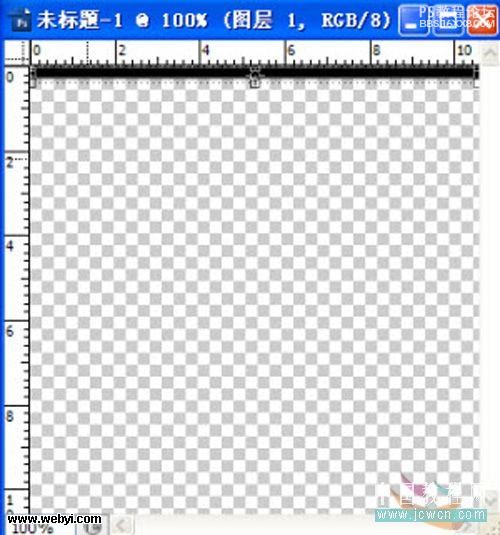
02-1图
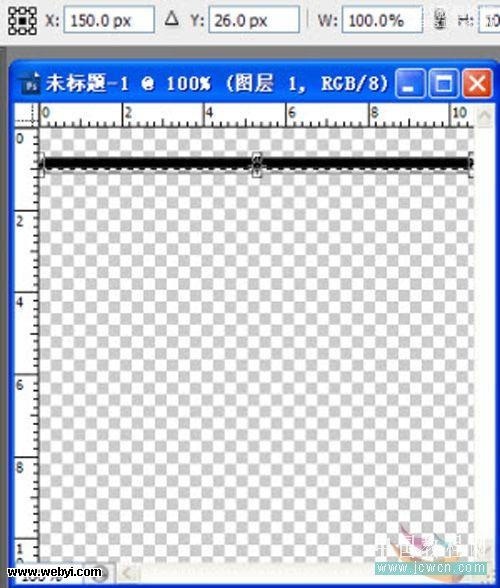
02-2图
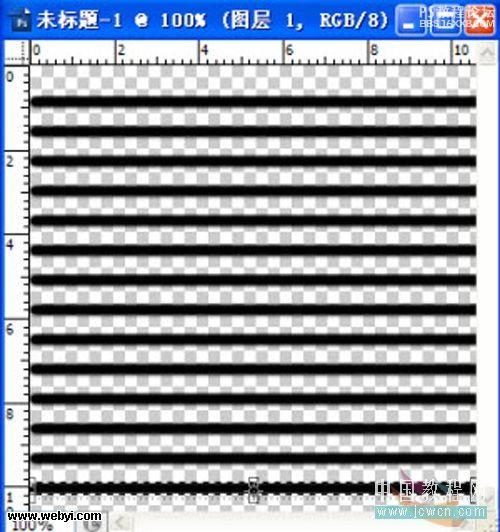
02-3图
,03、用【矩形选框工具】将纹理选取,依次打开【编辑-定义图案-图案名称】,保存图案(见03-1 — 03-3图)。
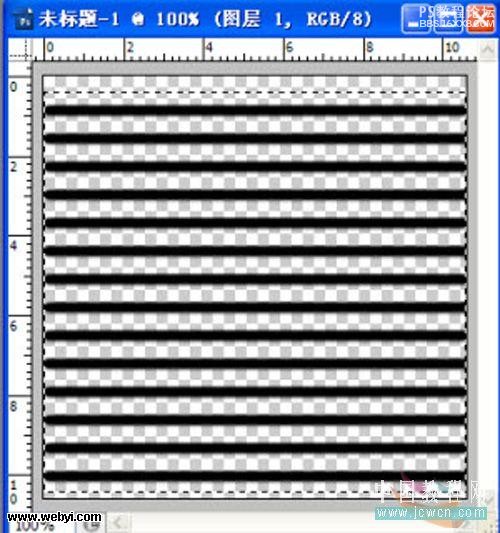
03-1图
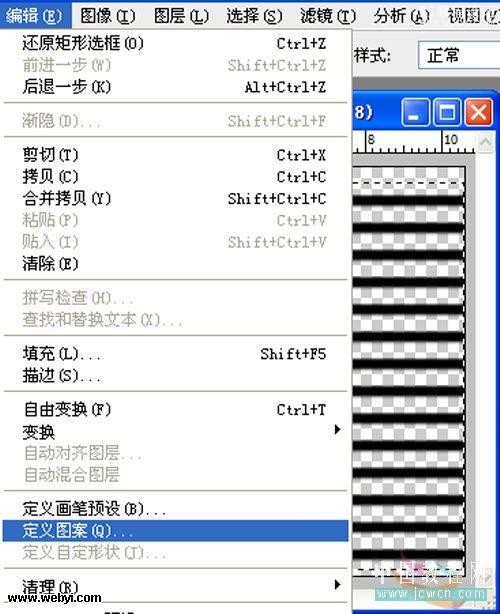
03-2图
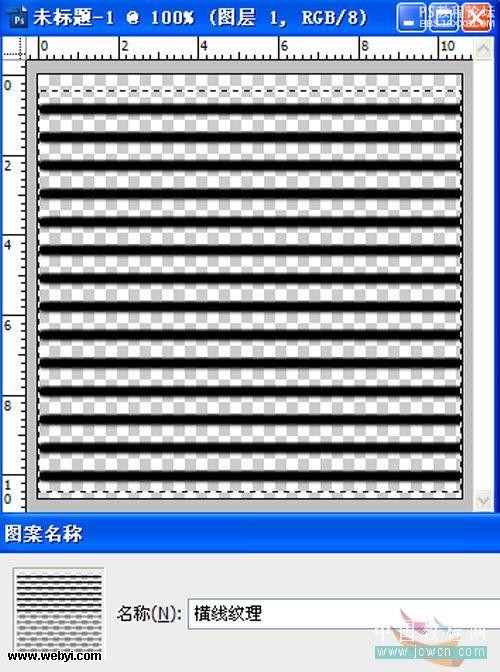
03-3图04、打开一张图片并复制副本。

04图
,05、点按工具箱下边的【以快速蒙版编辑】,用画笔在副本层上涂抹有水的部分(见05图),树叶部分照此操作。
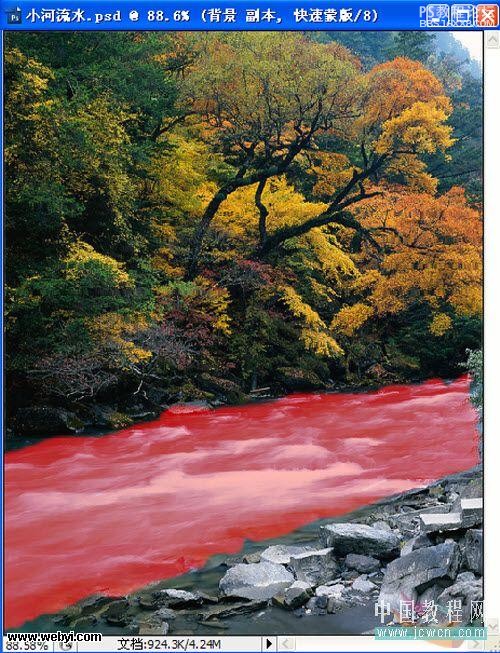
05图
06、再次点按【以快速蒙版编辑】,依次打开【选择-反向】或按【Ctrl+Shift+I】键(见06图)。
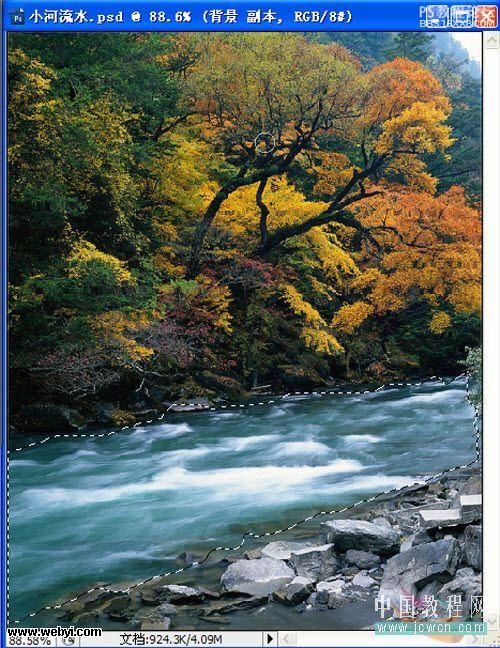
06图07、按【Ctrl+J】保存并复制,树叶部分照此办理(见07图)。
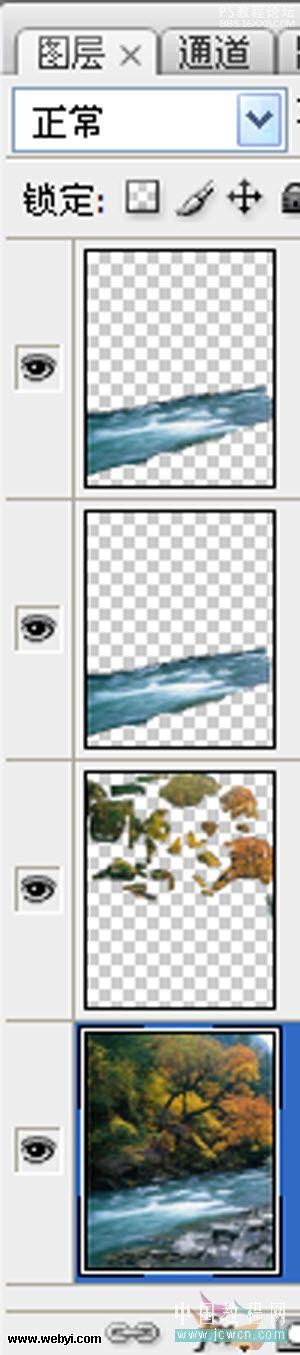
07图08、打开图层面板,点按下方【添加矢量蒙版】(见08图)。
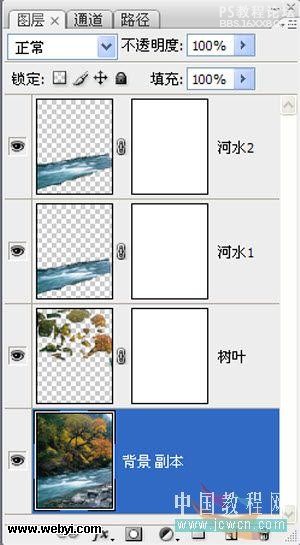
08图09、依次打开【编辑—填充—图案】,填充纹理图案,将河水1旋转90度(见09图)。
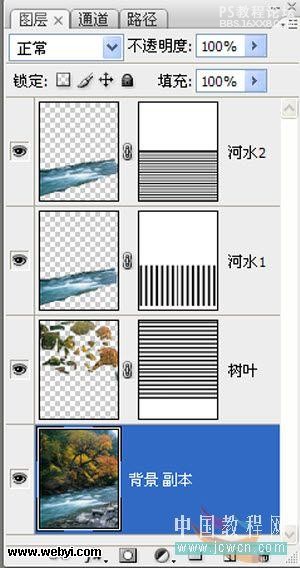
09图
,10、点按蒙版左边的小锁,断开链接,选取蒙版层(见10-1图)。依次打开【窗口—动画】,设定时间轴模式,预设参数(见10-2图);将时间轴拖至左端,点击【图层蒙版位置】左边的小时钟为纹理新建1个关键帧(见10-3图);随后将时间轴拖至右端(见10-4图);接下来将纹理向下拖动,直至合适位置松开鼠标,届时,右端自动增加1个关键帧(见10-4图)。注:河水1向左;河水2向下;树叶向上或向下分别移动。
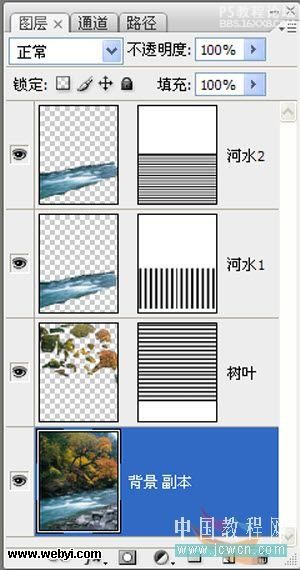
10-1图
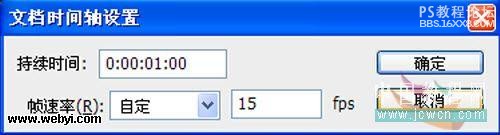
10-2图
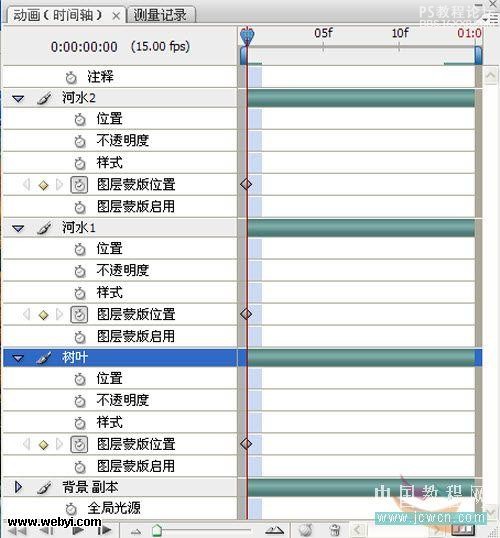
10-3图
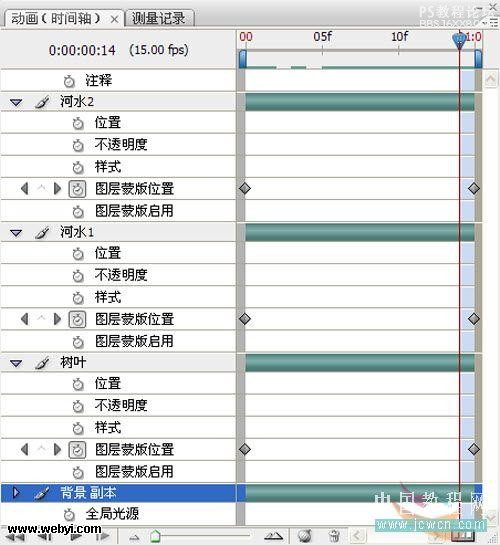
10-4图
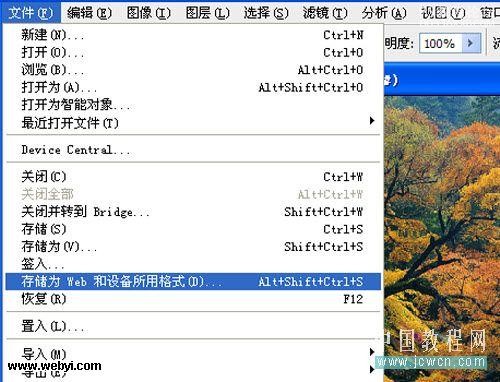
10-5图

10-6图12、最终效果图。





























