PS利用置入方法合成瀑布动画效果
24、可添加“亮度/对比度”调整图层进行光泽的适当调整,如下图所示:

25、在弹出的“亮度/对比度”调整窗口中,可根据画面适当调整亮度和对比度值,本例调整参数如下图所示:
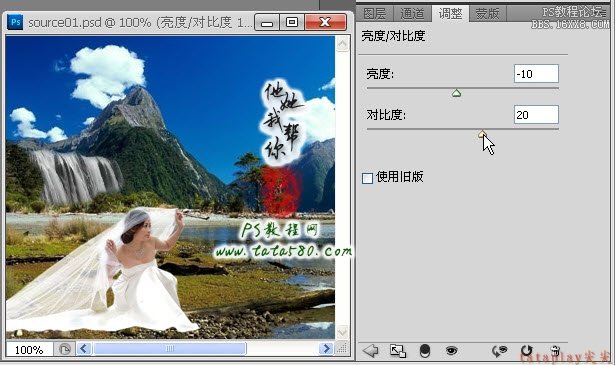
26、另外如果觉得白纱过于明亮,可以再添加“可选颜色”调整图层,颜色选择“白色”,然后适当升高“黑色”的比例即可,如下图所示:
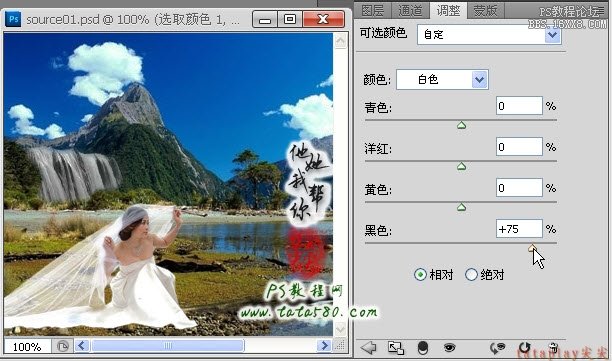
27、最后再设置一下视频图层source03的图层混合模式,对于白色的瀑布水流,可以将图层混合模式设置为“变亮”,这样除了瀑布外其它颜色会被大部分过滤掉,画面溶合度会更好,效果如下图所示:

28、最后设置一下动画,选择菜单“窗口->动画”,确保动画处于“时间轴”状态,如果不是可单击动画窗口右下角的按钮转换,如下图所示:

29、因为静态画面在时间轴上默认是10秒,而我们要根据瀑布视频的实际时间长度进行调整,方法很简单,将鼠标移动到右上角的蓝色结束滑块上,按住向左拖动到视频(soruce03)结束位置,具体如下图所示:

30、到此整个动画就算制作完毕,保存进有两种选择,一种存为GIF动画(因为颜色只有256色,所以在色彩表现上较差,清晰度不高,但可直接应用于网页),另一种导出为动画视频(可选择压缩比,质量高,但是以视频格式存放),本例直接存为GIF动画,选择菜单“文件->存储为Web和设备所用格式”,在弹出的设置窗口中,确保选择格式类型为GIF,品质设置为“两次立方(较平滑)”,循环选项设置为“永远”,最后点存储保存即可。





























