PS利用置入方法合成瀑布动画效果
3、置入视频后视频是呈现可编辑状态,如果你置入视频后发现视频呈现白色没有画面,那可能是你的格式有问题,可以利用视频转软件转换一下(本例中是利用FLV to MP4 Encoder转换,然后利用SplitIt进笔切割),如下图所示:

4、根据画面的实际情况可对视频进行适当的缩放,如下图所示:

5、调整完大小后双击视频即可应用(默认是将视频进行智能化转换),如下图所示:

6、给置入的视频图层source03加上图层蒙版,利用硬度为0的黑色画笔工具将除瀑布外的区域擦除掉,大致效果如下图所示:

7、可以按Ctrl+T键对视频图层进行自由变换,适当调整角度和大小,效果如下图所示:

8、利用硬度为100的黑色画笔工具将瀑布的上方区域擦除整齐,如下图所示:
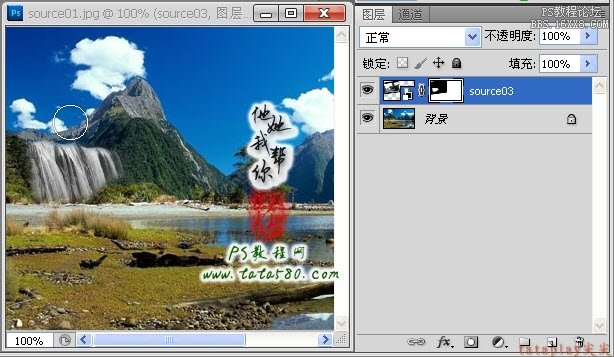
9、同时也要对瀑布的左边和下方进行适当的擦除,露出一些草木,这样看起来效果会更加逼真一些,如下图所示:
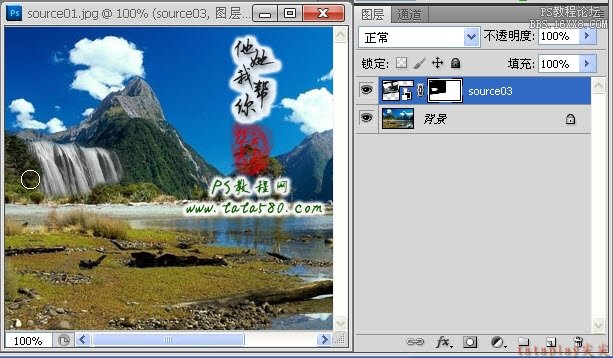
10、接下来我们进行透明婚纱抠图,类似的例子本网站中有较多例子,不过此处还是讲解一下,先打开原图二,如下图所示:

11、利用魔棒或磁性套索等工具将人物选中,大致效果如下图所示:

12、选择菜单“选择->调整边缘”,适当对边缘进行调整,具体参数如下图所示:
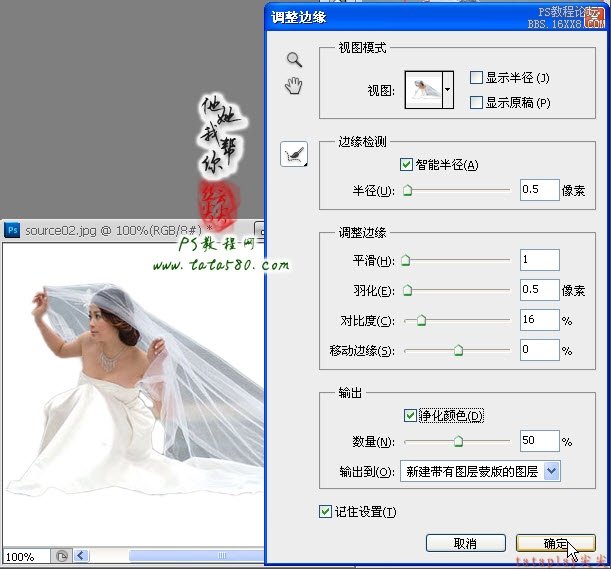
13、应用调整边缘后会生成一个带蒙版的背景副本图层,不过这时的白纱部分还不是透明的,如下图所示:

14、进入通道面板,单击选择蓝色通道,按住Ctrl键,鼠标左键单击蓝色通道的缩略图位置可载入白色区域部分的选区,如下图所示:





























