ps霓虹灯文字
选择“图层>图层样式>阴影”,设置不透明度41%、距离42像素、大小35像素,其余默认。
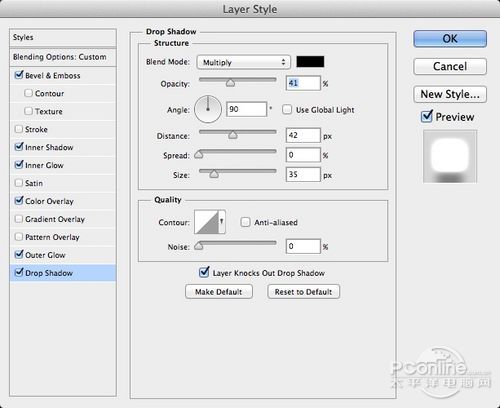
图08
Step 5
按“Ctrl+J”复制文字图层,然后将图层样式取消掉。
选择“图层>图层样式>内阴影”,设置混合模式为颜色减淡、不透明度43%、角度180°、距离14像素、大小13像素,其余默认。
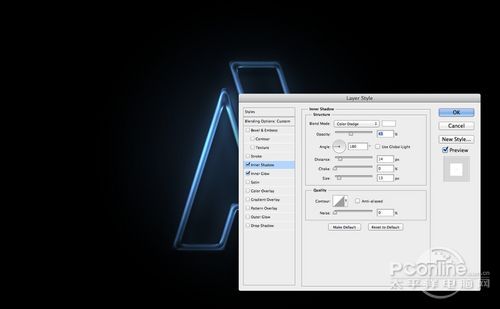
图09
选择“图层>图层样式>内发光”,设置混合模式为颜色减淡、不透明度34%、颜色为白色、角度180°、源为居中、大小65像素,其余默认。
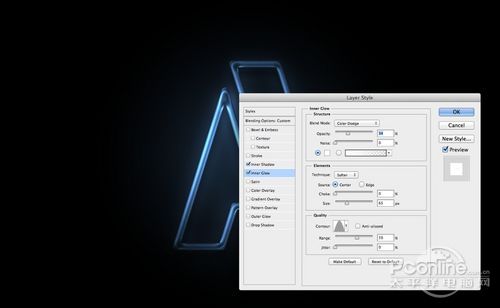
图10
Step 6
将图层样式设置完成后,一个霓虹灯效果的文字特效已经完成。这种文字特效已经非常常见了,这篇PS翻译教程介绍的是带有动画效果的霓虹灯文字特效。
霓虹灯文字特效如下图所示。
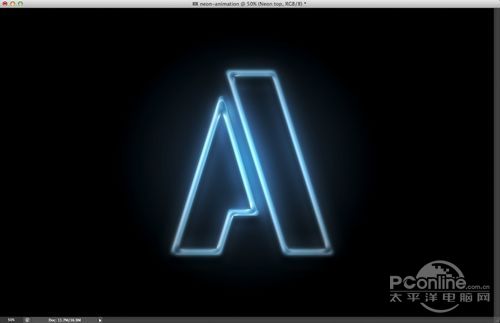
图11
Step 7
在图层面板的顶端新建两个图层,分别命名为“right” 和“left”。将“right” 和“left”两个图层放在一个组里面,并且将这个组的混合模式改为颜色减淡。然后按“B”选择笔刷工具,设置白色软笔刷,分别在“right” 和“left”图层绘制出下图所示的光点。

图12
Step 8
选择“窗口>时间轴”,在时间轴对话框中将“right” 图层和“left”图层放到0帧位置。然后点击“Position”增加关键帧。
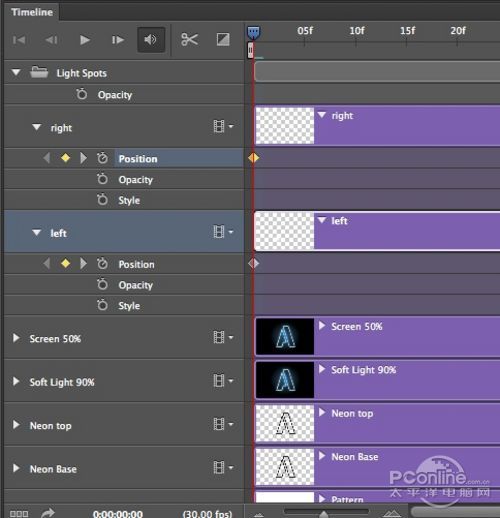
图13
Step 9
移动时间轴到1:00,然后按照创作的需要移动这些图层。
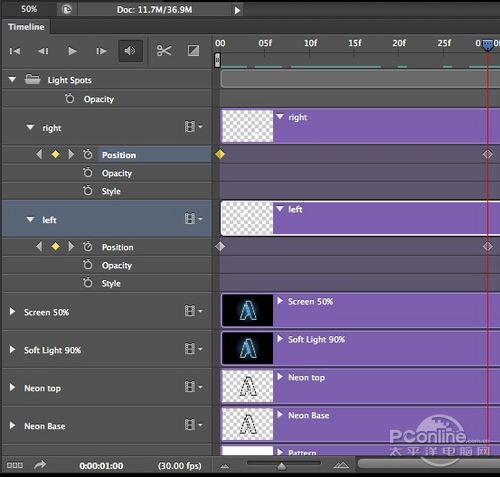
图14
Step 10
下图所示光点的另外一个位置。

图15
Step 11
这时再移动时间轴和创建关键帧。

图16
Step 12
继续完成光点的运动轨迹,效果如下图所示。

图17
时间轴
下图所示是整个图案的时间轴,需要注意的是每个关键帧的位置。
图18
总结
到这里,这篇PS翻译教程已经结束了。需要注意的是只有Photoshop CS3以上才有时间轴工具,童鞋们下载PS版本的时候要看清楚啦。
最终效果图

图19(请点击打开大图查看动画效果)




























