水彩边框,教你如何制作photoshop水彩边框
2022-12-25 11:59:40
来源/作者: /
己有:97人学习过
本教程介绍一种类似水彩的边框效果制作方法。思路:主要是利用滤镜和蒙版来制作纹理和选区,制作的时候自己不需要受限制,可以发挥自己的想象制作更多漂亮的边框效果。
最终效果

1.打开素材图片按Ctrl + J复制一层。

2.用矩形选框工具绘制比画布稍小的矩形如下图,然后按Ctrl + Shift + I反选,按Q进入快速蒙板。

3.执行菜单:滤镜 > 扭曲 > 海洋波浪,参数设置如下图。
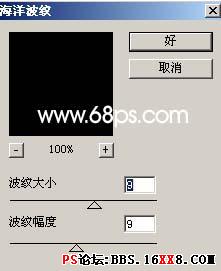
4.执行菜单:滤镜 > 像素化 > 碎片,确定后按Ctrl + F,3次。然后执行菜单:滤镜 > 艺术效果 > 水彩,参数设置如下图。
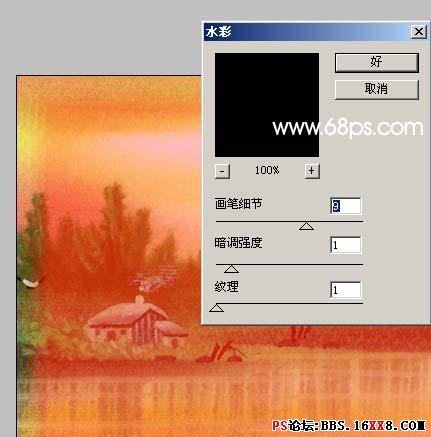
5.按Q退出快速蒙板,新建一个图层填充为黑色,完成最终效果。

最终效果

1.打开素材图片按Ctrl + J复制一层。

2.用矩形选框工具绘制比画布稍小的矩形如下图,然后按Ctrl + Shift + I反选,按Q进入快速蒙板。

3.执行菜单:滤镜 > 扭曲 > 海洋波浪,参数设置如下图。
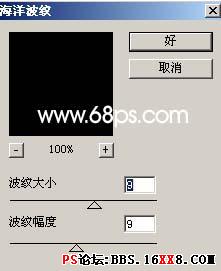
4.执行菜单:滤镜 > 像素化 > 碎片,确定后按Ctrl + F,3次。然后执行菜单:滤镜 > 艺术效果 > 水彩,参数设置如下图。
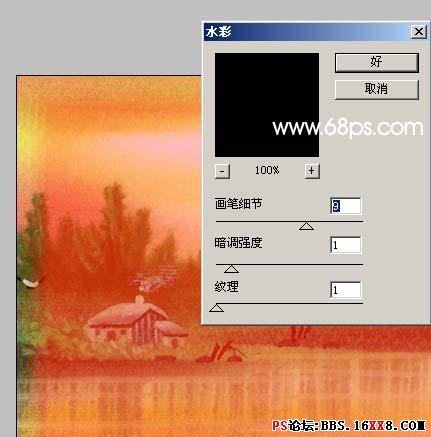
5.按Q退出快速蒙板,新建一个图层填充为黑色,完成最终效果。

标签(TAG) 教程内容 水彩边框 教你如何制作photoshop水彩边框 来源:网络收集
上一篇:教你如何用ps制作圆角边框(简单
下一篇:ps霓虹灯文字
























