Photoshop结合AI制作扁平化滑轮少女插画
STEP 16
把人物的膝盖的部分的细节再进行细化,如下图

到这一步,整个人物的基础大型就完成了。

四、继续丰富装饰细节
STEP 17
在目前的基础上给人物增加小细节,这些小细节可以增加人物的生动感。比如我在这里给人物添加了头盔、腰带、鞋底以及长筒袜的细节。这部分纯靠想象,大家可以稍微放飞自我。

利用AI的形状生成器工具就能生成不同的形状。
STEP 18
长筒袜的图案可以画出来,让画面更丰富。首先我们要画出一条线,这条线的描边为80px,然后进入【效果>扭曲和变换>波纹效果】,面板参数如下所示。
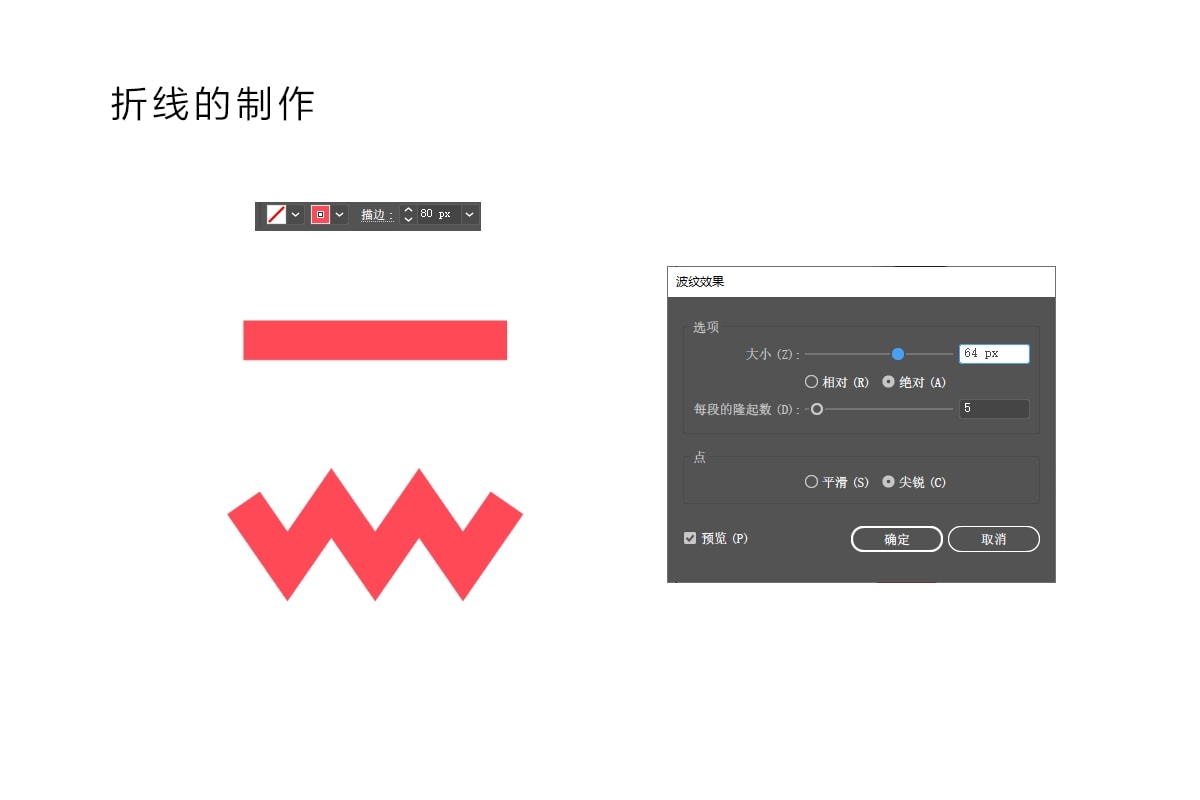

STEP 19
将上一步所做的形状进行扩展外观,变为封闭的路径形状,然后应用到长筒袜的白色形状上。多余的部分用形状生成器工具删掉。
人物的塑造到这一步就完成了

五、画阴影提质感——一切交给PS
我在扁平插画课里给学员们所介绍的增加光影的方法一般来说是用AI完成的,但是其实增加光影,PS也能做到。所以,我们这次就用PS来增加光影表达。
STEP 20
可以打开PS,新建一个1920*1200px的文档,然后将AI所画的对象复制粘贴过去。粘贴时选择“智能对象”,并且增加一个纯色背景,背景色为暖粉色。
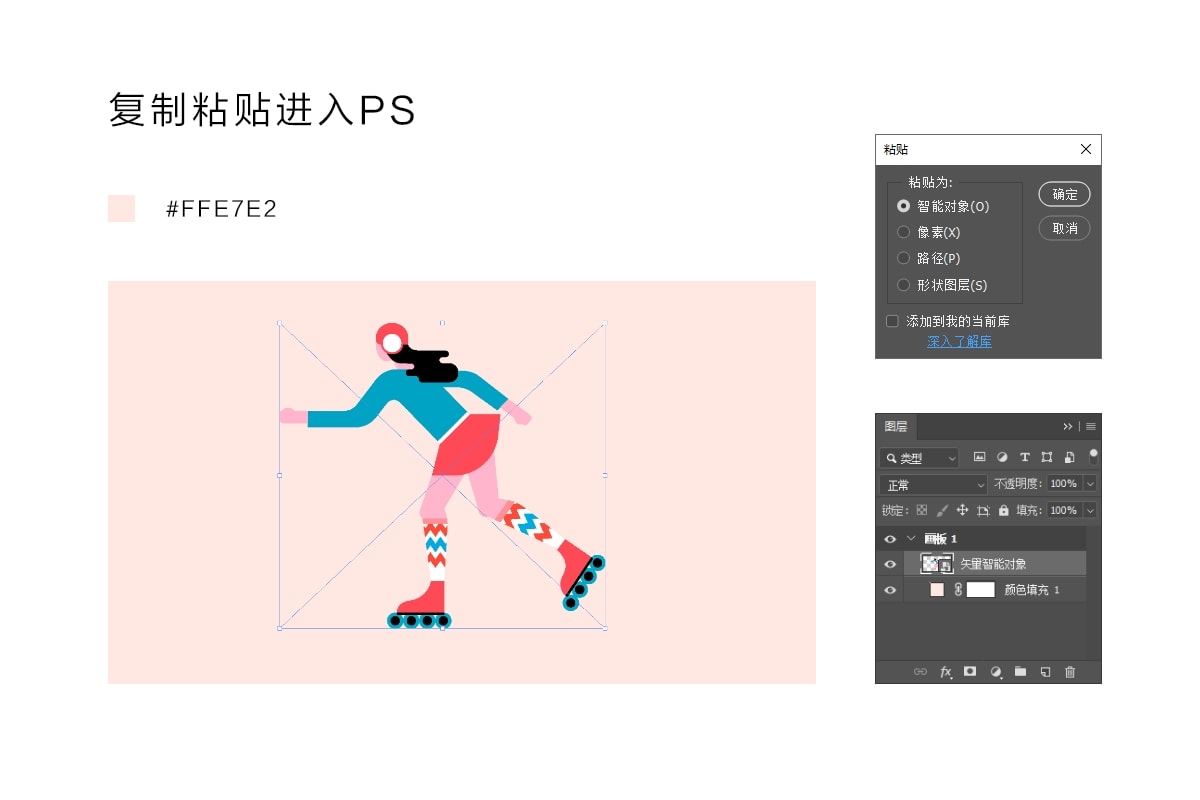
STEP 21
这时利用数位板/手绘板,开始对人的皮肤的部分增加阴影,用普通的画笔即可。
新建一个新的图层,然后设置为下面那个图层的剪贴蒙板。在新图层上添加阴影色块。利用【选择>色彩范围】,首先选中皮肤的颜色,这时记得要选中人物的图层。然后在新图层上开始绘制阴影区域,颜色稍微比皮肤的颜色略深。
由于有蚂蚁线选区的控制,开始涂阴影的时候就不会溢到其他部分。除了阴影,还可以增加高光的部分,让画面看起来更立体。画笔选择“硬边圆”就好。
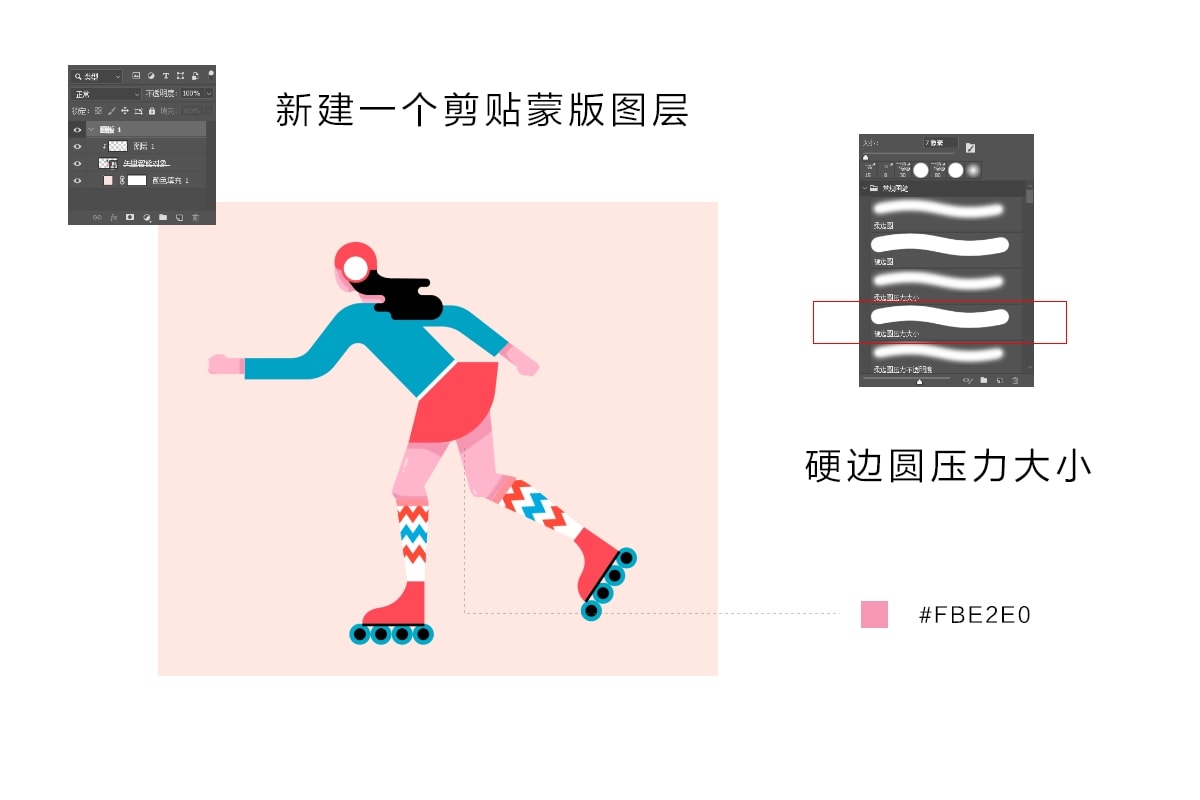
STEP 22
利用以上所介绍的步骤,开始对其他的部分都分别画上阴影和高光。




























