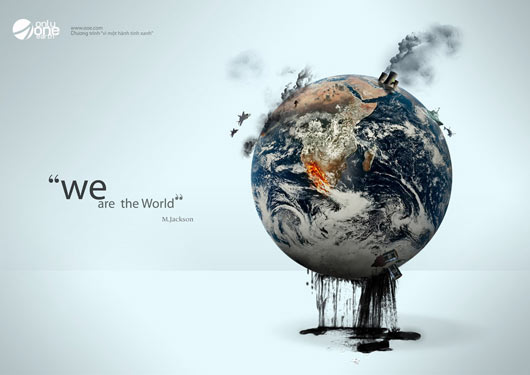Photoshop合成创意头像长出花朵效果
教程所需要的素材:头像裂缝中长出的花朵特效PS教程素材
最终效果

1、新建一个1100*1500的画板。

2、选择合适的素材;我这边选一个小姐姐来做这个海报的主要素材;将小姐姐拖入文档中,利用快速选择工具+调整边缘将头部主要位置抠出来。

3、将抠下来的小姐姐脸部放大到合适大小–钢笔工具–从中间头部上方开始进行勾选需要分割的位置。

4、回到小姐姐图层–按住ctrl+左键点击抠完的形状图层–右键–通过剪切图层–得到左右脸图层并命名。


5、要将小姐姐头部营造出一种空壳的感觉–选中刚才的左脸形状图层–给图层添加fx(图层样式)。



、6、挑选好合适的花朵–放置好花朵的位置。

7、根据摆放的位置–选中花朵图层–创建蒙版–用橡皮擦将不露出花朵的地方涂抹掉。

8、给花朵进行调色–使得亮部变暗–暗部不会太暗。

9、给花朵添加一个上下位置的阴影–在下层花朵上新建图层–按住ALT添加剪贴蒙版–模式改为正片叠底–用画笔在合适位置涂抹。


10、由于花瓣是在左脸上方–根据光源方向(右上方)–在左脸上会形成花瓣投影–在左脸上方新建图层–模式改为正片叠底–吸取面部颜色–调整为深色–利用画笔(调整不透明度和流量)–在会形成投影的位置涂抹–增加立体感。