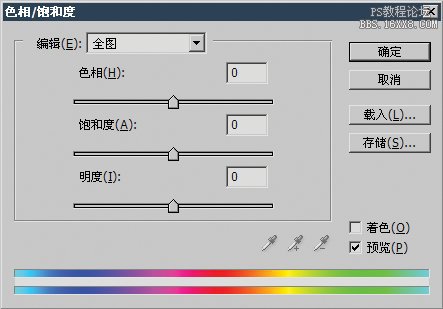3-4 Photoshop笔刷的详细设定
注意在大小抖动下方还有一个最小直径的选项,它是用来控制在大小抖动中最小的圆点直径的。如果大小抖动100%,最小直径30%的话,绘制效果等同于单纯大小抖动70%。如果两者都为100%就等同于没有大小抖动。可是,刚才已经通过公式知道了计算最小直径的方法,也可以用大小抖动的数值来控制最小直径。那为什么又要有这个“画蛇添足”的选项?
这个问题先放一下,我们来绘制三条直线。
第一条直线:把笔刷直径设为10像素,间距150%、圆度100%、大小抖动0%。控制关。
第二条直线:在第一条设定的基础上,启用大小抖动下面的“控制”选项,选择“渐隐”,后面的数字填20,最小直径0%。如下左图。
第三条直线:在第二条设定的基础上,将最小直径设为20%。如下中图。三条直线的绘制效果如下右图,从上至下排列。
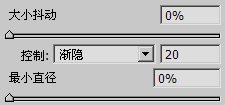
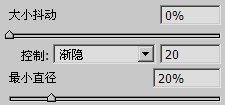
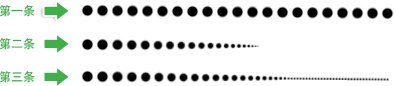
这究竟是怎么回事呢?首先明白什么叫渐隐。
0325渐隐的意思是“逐渐地消隐”,指的是从大到小,或从多到少的变化过程,是一种状态的过渡。就如同喝杯子中的饮料一样,喝的过程就相当于饮料的渐隐过程。
现在来看第一条直线,那样的设定实际上使整个“形状动态”选项形如虚设,因为没有任何有效的控制设定。
而第二条直线打开了渐隐控制,意味着从10像素的大小开始“逐渐地消隐”,消隐到多少?到0像素为止。所以我们看到笔刷圆点逐渐缩小直至完全消失。
那么这个渐隐的长度如何控制?就是后面填的数值20,这个20代表步长,意味着经过20个笔刷圆点。大家可以去仔细数一下。
第三条直线打开了最小直径的控制,10像素的20%就是2像素,此时渐隐选项不能完全消隐笔刷了,消隐的最小值是2像素。步长仍然为20步,那么从10像素过渡到2像素的过程是20个笔刷圆点,20个笔刷圆点之后保持2像素的大小,这2像素永不消隐。
你和恋人到麦当劳用餐,买了一罐饮料,那么:
如果你对这罐饮料不感兴趣,从头到尾碰都没碰过。那就像第一条直线那样。
如果你对这罐饮料垂涎三尺,趁着她(他)上洗手间的时间飞快地喝完,只留下一个空杯子。那就像第二条直线。
如果她(他)在杯子上刻了一个记号,告知你当她(他)回来时饮料的水平面不能低于这个记号,说明你的恋人太了解你了,而你只好像第三条直线一样,因为对方的远见卓识而控制好你自己的底限。
你喝饮料的过程就是渐隐,你喝饮料的时间就是步长,在杯子上你恋人刻下的记号就是最小直径。
大小的控制除了渐隐之外,还可以使用钢笔压力、钢笔斜度、光笔轮、旋转。这三个选项需要有另外的硬件设备。如下左图是使用钢笔压力绘制的效果。所谓钢笔是一种输入设备,称为数字化绘图板。用一支电子笔在配套的底板上移动来代替鼠标。如下右图。
底板可以感应笔尖接触的力度大小(通俗地说就是下手轻重的区别),高级的绘图板还可以感应出电子笔的倾斜程度和笔尖旋转角度。这些效果是普通鼠标无法模拟的。光笔轮是指有些电子笔上附带的拇指滚轮。如果没有这种设备这些控制选项是无效的。
注意这里所说的钢笔与我们以后教程中的矢量绘图工具钢笔![]() 是完全不同的。
是完全不同的。


至于“形状动态”中其他的两个控制选项“角度抖动”和“圆度抖动”,顾名思义就是对扁椭圆形笔刷角度和圆度的控制。定义过程和相应关系与前面所说的大小抖动是一样的,这里就不再介绍详细的定义过程,大家自己动手去试验效果。为了让效果更明显,最好先更改一下前面所用的笔刷:角度90,圆度50%,间距300%。如下左图。
所谓角度抖动就是让扁椭圆形笔刷在绘制过程中不规则地改变角度,这样看起来笔刷会出现“歪歪扭扭”的样子。如下中图。
圆度抖动就是不规则地改变笔刷的圆度,这样看起来笔刷就会有“胖瘦”之分。可以通过“最小圆度”选项来控制变化的范围,道理和大小抖动中的最小直径一样。如下右图。
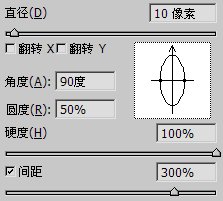
![]()
![]()
注意,在笔刷本身的圆度设定是100%的时候,单独使用角度抖动没有效果。因为圆度100%就是正圆,正圆在任何角度看起来都一样。但如果同时圆度抖动也开启的话,由于圆度抖动让笔刷有了各种扁椭圆形,因此角度抖动也就有效果了。
翻转X与翻转Y的抖动选项同笔刷定义中的翻转意义相同。在正圆或椭圆笔刷下没有多少实际意义,在其他形状笔刷下才有效果。
0326到现在为止,我们使用的都是正圆或者椭圆的笔刷,比较枯燥,变来变去都是那几个效果。现在我们来使用其他形状的笔刷。
如下图在画笔笔尖形状中选择一个枫叶形状(红色箭头处),这个笔刷的取样大小是74像素,如果手动更改了这个数值可以通过点击“使用取样大小”按钮来恢复。有关笔刷取样将在以后介绍。现在将直径改为45像素大小并将间距设为120%。如下左图。这样设定是因为比较适合在我们现在的400×300图像尺寸而已。大家完全可自己决定其他数值,也可以另建其他尺寸的图像。
是不是因为一直用黑色绘图觉得压抑?那我们换一个橙色(243,111,33)的前景色,在Photoshop中前景色就是绘图工具的颜色。注意即使更改了前景色,在笔刷设定调板下方的预览图中也仍然是黑色。
现在比较一下翻转XY的效果,如下中图,第一行的是没有翻转抖动的效果。第二行是加上了翻转X与翻转Y的效果。可以看出第二行的枫叶(如下中图左起第3与第4)呈现上下左右颠倒的样子,这就是翻转效果了,也称为镜像。
现在我们设定更多的选项:大小抖动70%,角度抖动100%,圆度抖动50%。这样看起来就“大小不同,角度不同,正扁不同”了。然后再把间距设为100%。这次不要再画无聊的直线了,她(他)还在因为你偷喝了饮料而生气吗?那就赶紧画一颗心来送给她(他)吧。如下右图。不过现在我们只讲到如何画,还没讲到如何打印,所以你还只能通过显示器表明心迹。



0327觉得色彩太单一吗?那来做些改变,让色彩丰富起来。我们使用“动态颜色”选项来达到这个目的。如下左图,将“前景/背景抖动”设为100%。这个选项的作用是将颜色在前景色和背景色之间变换,默认的背景是白色,也可以自己挑选。如下右图。
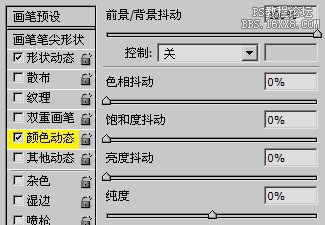

上图在绘制中更换了5种背景色:黄色、灰色、绿色、蓝色、紫色。加上前景色橙色,总共是6种颜色。但是仔细观察就会发现其实远不止6种颜色,这是为什么呢?
这是因为抖动的效果是在一段范围内的,而不只局限于两个极端。如同前面笔刷直径的大小抖动一样,并不是只有最大和最小两种直径,而是还有中间过渡的一系列直径大小。这里的抖动也是一样的道理,所挑选的前景色和背景色只是定义了抖动范围的两个端点,而中间一系列随之产生的过渡色彩都包含于抖动的范围中。如下图,头尾的两个色块就是前景色与背景色,中间是前景色与背景色之间的过渡带。
![]()
在前景/背景抖动中,也有控制选项,它的使用方法和我们前面接触过的类似,如果选择渐隐的话,就会在指定的步长中从前景色过渡到背景色,步长之后如果继续绘制,将保持为背景色。将前景/背景抖动关闭(设为0%)。来看一下下面的色相抖动、饱和度抖动、亮度抖动。其实色相、饱和度、亮度就相当于HSB色彩模型,相关的概念在课程#01中已经提到过,这里的抖动就是利用这种色彩模式来进行的。
现在把前面的我们绘制的心形图像调入Photoshop,如下左图。然后使用菜单【图像 调整 色相/饱和度】快捷键〖CTRL U〗,这样就启动了一种色彩调整的功能,如下右图。试着更改色相、饱和度和明度(即亮度),看看有哪些效果。具体使用方法将在以后的教程中介绍。
将会看到在更改色相时会把橙色变为红色、蓝色等。更改饱和度会使橙色偏灰或偏艳丽。更改明度(亮度)会导致偏黑或偏白。