Photoshop新手教程:详细讲解编辑菜单
2022-12-26 18:38:48
来源/作者: /
己有:60人学习过
Photoshop新手教程:详细讲解编辑菜单作者:氧化光阴 来源:火星时代
本教程为您详细讲解photoshop的一些基础知识,主要是为初学者准备的
* 编辑菜单 *
编辑菜单中的大多数工具,大家是非常熟练的,这里只拣几个重点说说:
描边:
这是非常实用的一个前景色工具,以给整个画面加框为例
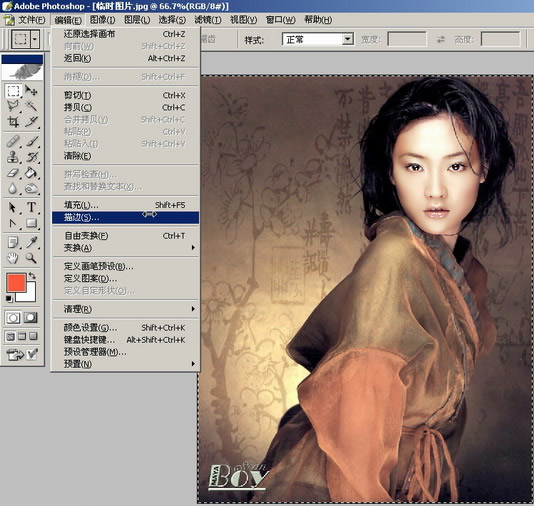
设定描边的宽度、颜色、位置(位置不同效果很不一样的说)
“描边”不仅可以绘制不同颜色、宽度的直线,只要是选取所至,任何形状照描不误!
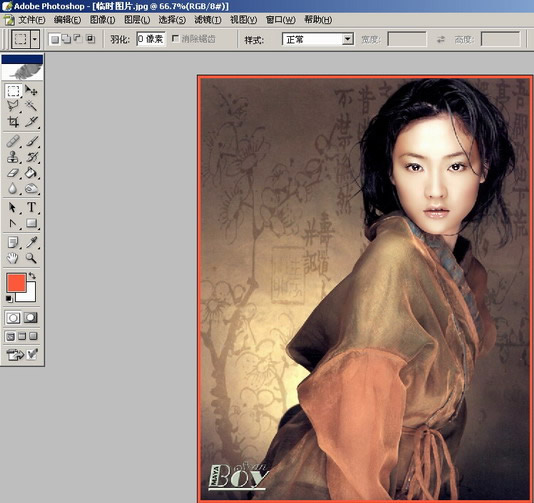
再来看看编辑菜单中的填充工具
填充后的效果(按CTRL A在看)

如果我们经常使用一种形状,不必每次都麻烦地画上一遍,定义画笔的工具可以帮助我们
选区
点击“定义“画笔”进行设置
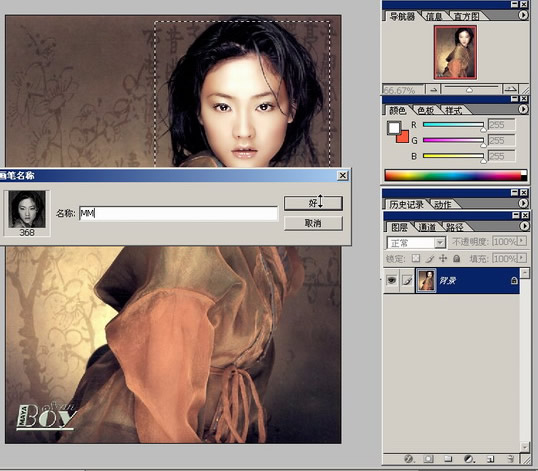
设置完成
笔刷图表里会看到你刚刚定义的东东
随便画一下,很爽的说
和“定义画笔”的方法类似,进行设置
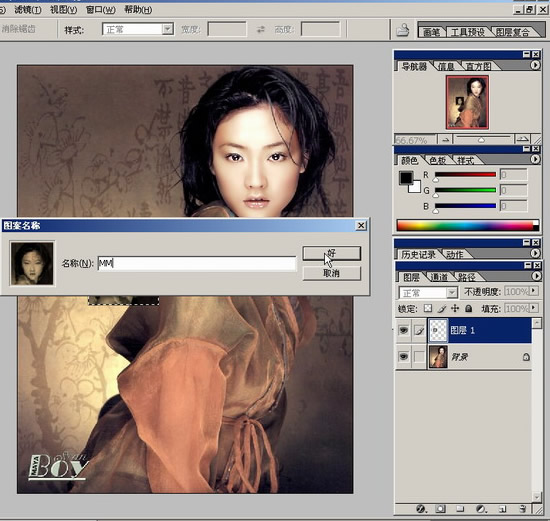
填充
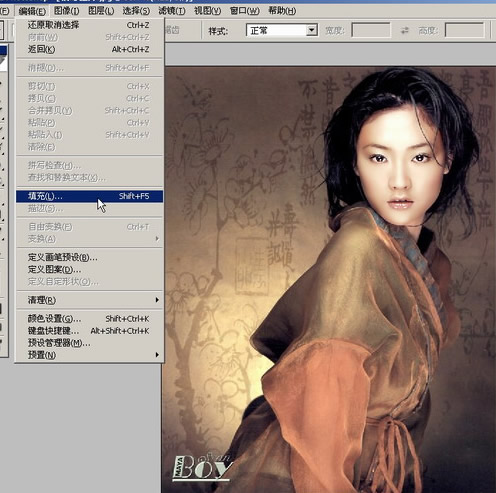
成功
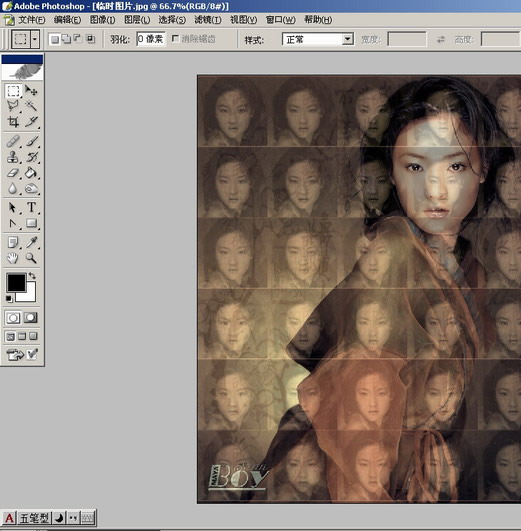
在“预设”整个命令下,有若干子菜单,如果你对PHOTOSHOP当前的运行效率不满,可以尝试调整下次启动PS设置才会生效哦
本教程为您详细讲解photoshop的一些基础知识,主要是为初学者准备的
* 编辑菜单 *
编辑菜单中的大多数工具,大家是非常熟练的,这里只拣几个重点说说:
描边:
这是非常实用的一个前景色工具,以给整个画面加框为例

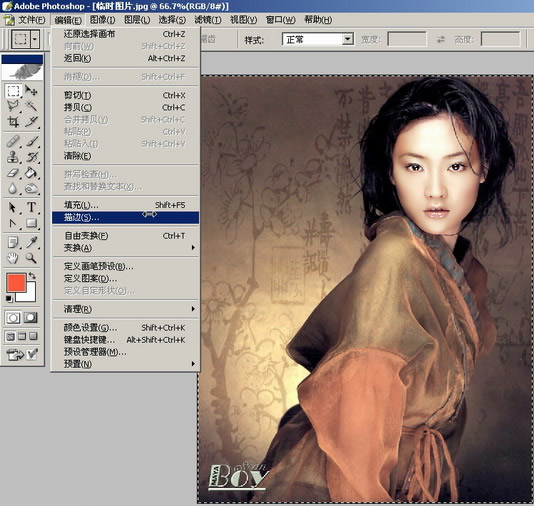
设定描边的宽度、颜色、位置(位置不同效果很不一样的说)

“描边”不仅可以绘制不同颜色、宽度的直线,只要是选取所至,任何形状照描不误!
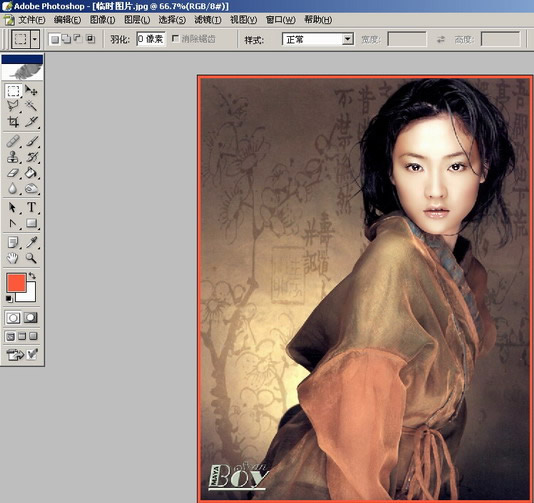
再来看看编辑菜单中的填充工具


填充后的效果(按CTRL A在看)

如果我们经常使用一种形状,不必每次都麻烦地画上一遍,定义画笔的工具可以帮助我们

选区
点击“定义“画笔”进行设置
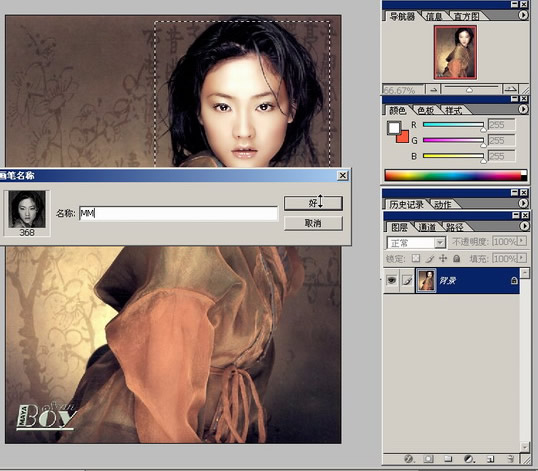
设置完成
笔刷图表里会看到你刚刚定义的东东

随便画一下,很爽的说


和“定义画笔”的方法类似,进行设置
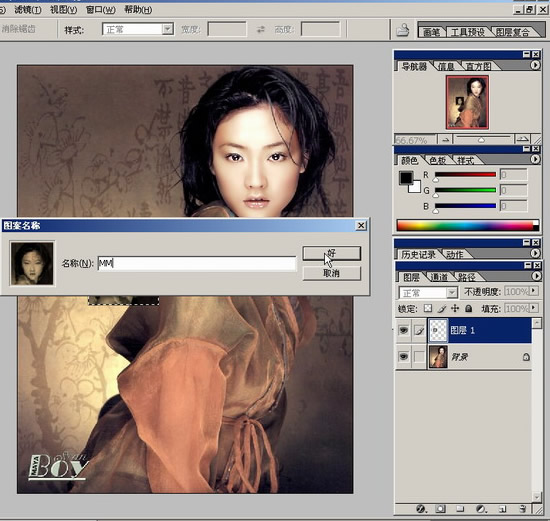
填充
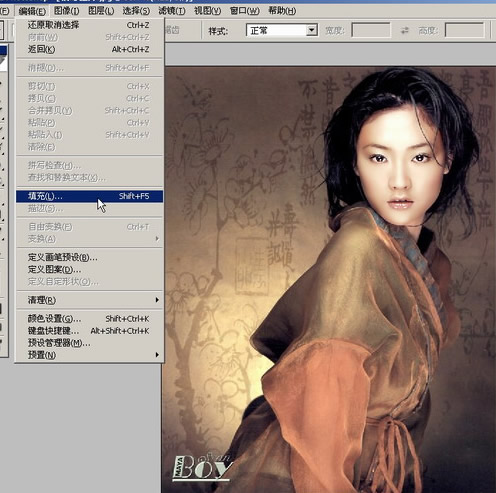
成功
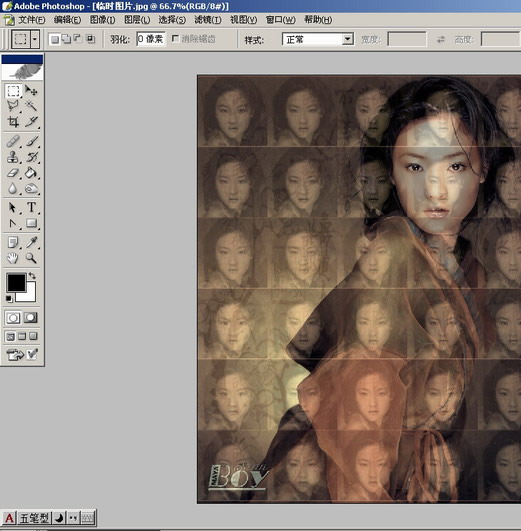
在“预设”整个命令下,有若干子菜单,如果你对PHOTOSHOP当前的运行效率不满,可以尝试调整下次启动PS设置才会生效哦





























