11-6 渐变的用途和设定技巧
我们再三强调保留最大的可编辑性,那么从追求良好操作的角度出发,在单色深浅渐变的设定中,就应该采用这种“纯色加渐变”的方式。当然,如果你的一位同事使用“固定渐变”来完成作品,那么在最终画面效果上来说,和你的作品并没有任何区别,但如果当你们的上级要求修改渐变颜色时,你的修改速度就会数倍于你的同事。你可以在完成后休闲地踱到他身旁,对他说:“用纯色加渐变,就是这样自信!”如果他问何谓纯色加渐变,你可以对他一口气念出下面这句话:在一个纯色填充层上添加渐变样式并将渐变的混合模式设定为变暗或正片叠底或线性加深或其他总之只要不是设定为正常就好同时视情更改渐变不透明度到合适的数值达到以填充层的填充颜色为基调的深浅渐变效果。
当然,我们所倡导的这种渐变设定方法,是针对单色深浅渐变而言的,如果需要设定较为复杂的多色渐变,那还是必需通过“固定渐变”的方式去完成。不夸张的说,掌握了“纯色加渐变”这种方法,网页设计就学会了一半,现在我们已经有能力制作出大多数的网页设计稿了。那另外一半是什么?就是路径,当我们在后面的课程中掌握了路径的使用后,我们就羽翼丰满,可以起飞了。
除了直接的渐变之外,其他的很多样式都可以归为渐变类型,比如阴影、内外发光等,它们的效果有一个共同点,都是利用颜色的过渡来形成效果。只不过这些样式中有些是在物体之下生效的,而渐变效果是在物体之上。
我们在现实生活所处的环境中,渐变已经成为了我们大脑判断立体物体的依据,太阳光或灯光照射在立体物体表面上,会造成明暗不同及投影,而明暗和投影就往往表现为色彩或光线的变化,这就是一种渐变。现在我们动手来制作一下,新建一个合适尺寸的图像,创建一个矩形选区,然后建立一个纯色填充层,选择一个灰色,如下左图。这个方块有立体感吗?显然没有。为什么没有立体感?因为它的表面颜色是均匀的,没有明暗变化也没有投影。
现在按〖CTRL_ALT_Z〗撤消到创建选区的状态,然后建立一个渐变填充层,设定如下中图,就会看到如下右图的效果。对比之前的纯色填充,现在的方块多少有一些立体感了,而两者的差别就在于表面颜色是否存在渐变。
 -
- -
-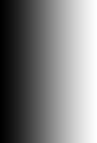
现在创建一个椭圆选区(开启消除锯齿选项),宽度与现有的矩形宽度大致相同,高度约为宽度的五分之一左右(不必过于计较精确度),如下图中第一步。然后按照和之前相同的设定建立一个渐变填充层,如下图中第二步,注意如果按照第一步的选区位置建立渐变填充层后,将看不到效果,原因是两个图层的渐变样式相同,就好比两个同样颜色方块重叠在一起就看不到区别一样。此时左右或上下移动椭圆渐变层就会看到效果。再将这个椭圆渐变层移动到矩形渐变层的下方,大致如下图中第三步,如果开启了对齐到图层选项更好。接着将渐变层复制并移动(选中图层后按住ALT移动即可复制,这个操作技巧应该不用再次提示了吧)到矩形渐变的上方,形成如下图中第四步的效果。最后将位于上方的椭圆渐变层的渐变方向改为反向(双击图层缩览图后开启“反向”),形成最终的效果。
这样我们就利用一个简单的渐变样式营造出了一个具有“强烈”立体感的空心圆柱体。

为什么强烈二字要加上引号?因为这个立体感根本谈不上强烈,甚至有些粗糙。不像是大师做的。哈,那现在我们就来打造“大师的圆柱体”吧。其实要做的就是细化渐变,使其看上去更真实些。双击渐变填充层的缩览图,点击渐变样式图标进入渐变编辑器,然后设定一个类似下左图的渐变,这个渐变可以通过修改默认列表中的黑白渐变来实现:首先将黑色标和白色标向中间移动,然后在头尾增加两个色标,分别设为下左图中所提示的灰度色。完成后将这个样式存储到列表中。
然后更改底部的椭圆渐变层的渐变设定,在渐变列表中选择刚才存储的渐变。接着同样更改顶部椭圆渐变层,注意应开启“反向”选项。效果如下中图。现在看起来要真实的多了吧。
现在来看一下圆柱体表面明暗形成的原理,如下左图,假设这是一个顶视图,图中的圆表示圆柱体,若干绿色线条表示光线投射的方向。那么如果在橙色箭头的方向看向圆柱,就应该类似于我们最早做出来的圆柱体表面,一半灰暗一半明亮。但实际上因为周围环境总会反射部分光线,而空气也会折射光线,因此不太可能产生这样规整的明暗过渡。而是在最暗的地方有些明亮,在最亮的地方也有些灰暗。我们正是依据这个规律修改了渐变的设定。
 -
- -
-
虽然如此,但前面我们的渐变设定中用到了黑和白,这两种颜色是比较极端的颜色,在现实中是不太可能出现的。因此我们将它们适当地向灰度调整一些,形成如下左图的效果。然后为顶部的椭圆渐变层添加一个描边样式,设定如下中图,注意红色箭头处,将填充类型设为“渐变”。这样就营造出了空心管状体的管壁厚度,如下右图。
 -
- -
-
这个管状圆柱体的横截面应该是一个矩形,如果我们将底部椭圆渐变层的渐变样式设为与顶部的相同(或直接将顶部渐变层复制移动到底部),这样看起来就是一个横截面为等腰梯形的管状体,如下左图。反其道而行之,就形成如下中图的效果,注意要取消椭圆渐变层的描边样式。
现在通过【图像_旋转画布_90度(方向任意)】将图像横过来,要注意的是图层样式并不会随着旋转,因此要依次修改渐变,将渐变角度都增加(或减少)90度才能重现原先的立体效果。
将两个椭圆渐变与矩形渐变组成图层组,然后复制图层组并相应更改渐变设定,就可以形成类似下右图的空心连环管。还可以打上一些文字并设定斜面浮雕样式和渐变样式(具体设定自己琢磨)。






























