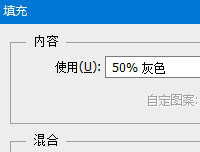全面讲解PS蒙板使用方法与技巧

这时玫瑰花的边缘上隐约出现原来的背景颜色,这是因为我们在蒙板上画上了柔和的白色,使当前位置的背景成为渐隐的不透明状态。反之,如果我们用黑色的画笔在玫瑰花上涂抹时,则原来显示的部分变成了透明。如下图所示:

接下来我们来看看编辑蒙板对图形产生的影响。

双击图层面板上的背景层,将当前图层转换成活动层(图层蒙板无法在背景层上建立),对蒙板进行一系列的编辑,可以得到如下特殊效果:




这时的蒙板,就好像对图层信息起到了暂时存储的功能,在需要时可以随时取出,也可以随时隐藏。根据这种原理,当我们在去掉图层上的部分内容时,可以使用蒙板将图层上不需要的部分遮罩起来,如果在以后的操作中发现去掉了本该保留的部分,则只要将其图层蒙板上的颜色填充为白色就行了,而不会因为误操作造成不可返回的遗憾,这样就大大减少了重复操作的情况。
下面我们通过另外一个例子来看一下蒙板对图像融合方面的用途。我们将把图3中的花选出后拷贝到图4上,使它们较好的融合在一起。

(图3)

(图4)
首选我们将图3中的花选出,拷贝到图4上。

这时花的边缘很明显,下面我们将花的下半部羽化掉,使它和背景融和到一起。在图层面板上直接按“建立图层蒙板”按钮。为花所在的图层建立图层蒙板。

由于当前图像中没有任何选择区,所以蒙板为全白色,即图层中图像以全透明显示。
选择渐变工具,前景色和背景色为默认值(前景色为黑色,背景色为白色),渐变形式为线形,选择从前景色到背景色渐变,模式为正常,不透明度为100%。

在蒙板工作区内,按住Shift键(强制垂直)用渐变工具从花的中部向下拉到花的底部,这时花的下半部分从中间开始向下渐渐过渡到完全透明,和背景融成了一体。
上一篇:修图技巧,怎么填充50%中性灰?
下一篇:摄影技巧,色帆布鞋白底拍摄