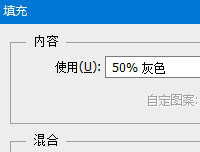全面讲解PS蒙板使用方法与技巧
全面讲解PS蒙板使用方法与技巧作者:佚名 来源:zol PS教程论坛:http://bbs.16xx8.com
在处理图片时,无意中将本来应该保留的部分去掉了,等发现的时候已经无法在历史记录中取回(为了加快PS的运算速度,一般历史记录默认设置为20步);或是在对一张图片上的部分内容进行选取的时候,特别是建立比较复杂的选择区,幸苦了半天,到最后才发现还有需要选择的部分没有选择进来。
通常遇到这种情况时,唯一有效的解决方法就是重新来过。有什么方法能在避免类似情况的同时很方便地对图像进行编辑呢?
PS的蒙板工具,有效地解决了这一矛盾,使对图像编辑时减少误操作的发生,并且在图片融合、特殊效果、建立复杂的选择区方面有着其独特的功能。
PS的蒙板是用来保护图像的任何区域都不受编辑的影响,并能使对它的编辑操作作用到它所在的图层,从而在不改变图像信息的情况下得到实际的操作结果。它将不同的灰度色值转化为不同的透明度,使受其作用图层上的图像产生相对应的透明效果。它的模式为灰度,范围从0--100,黑色为完全透明,白色为完全不透明。
对蒙板的修改、变形等编辑是在一个可视的区域里进行,和对图像的编辑一样方便,具有良好的可控制性。
蒙板的建立:

1、当我们在图像上建立一个选区之后,执行“选择存储选区”,调出存储选区对话框,在“通道”栏中,PS会以当前建立选区的图层名做为新建通道的名称。
确认,PS在当前层建立一个图层蒙板。

同时,在通道面板中建立一个临时通道。

2、在通道面板上单击“建立新通道”按钮,新建一个Alpha通道,当我们用选择工具或绘图工具对些通道进行编辑,就会在通道上产生一个通道蒙板,其白色区域为选择区。

3、在图层上建立选择区后,单击图层面板上的“添加图层蒙板”,直接在图层上建立一个图层蒙板。

4、单击工具栏上的“启用快速蒙板模式编辑”按钮,会在图像上形成一个快速蒙板。在默认下,图像上的选区以外的部分会被50%透明的红色遮罩,图层面板上的当前层会以灰色显示(下图中我们建立的选择区为外围的灰色区域,当启用快速蒙板模式后,不在选择区内的花朵被半透明的红色遮罩)。

蒙板的应用:
我们知道,在蒙板上,黑色部分作用到图层上时为完全透明,白色为完全不透明,从黑色至白色过渡的灰色上依次为由完全透明过渡到完全不透明。利用蒙板的这种特性,在对图片的融合、淡化等处理时有效地使用蒙板,会得到比羽化选区更柔和的效果。
如图,我们用下面的例子来说明蒙板对图层的作用。

(图1)

(图2)
首先将图1拷贝到图2上,用选择工具沿黄色玫瑰花建立选择区,如图:直接按图层面板上的“建立图层蒙板”按钮,在图层1上建立图层蒙板。

在图层蒙板上,我们可以看到刚才的选择区部分变成了白色,使玫瑰花处于不透明状态;选择区外变成了黑色,花朵的背景绿色已经被蒙板遮住。
我们来继续对蒙板做一些修改,观察一下对图层的效果。确认在图层蒙板工作区(图层缩览图前显示图标),在工具栏上选择画笔工具,笔画硬度设置为0,前景色为白色,用较大的直径的笔画沿着玫瑰花的边缘涂抹。
上一篇:修图技巧,怎么填充50%中性灰?
下一篇:摄影技巧,色帆布鞋白底拍摄