ps合成超酷的野外女巫场景
第10步 - 添加乌鸦
打开乌鸦素材,并拖动它到合适位置,并对其图层命名。按Ctrl + T和调整大小合适的大小。
转到编辑>变换>水平翻转,翻转效果与下图所示相同。
与预览图相比较,您可能会注意到它的尾巴是有点不同。点击乌鸦图层。套索工具(L)和快速选择乌鸦的尾巴。

执行,选择>羽化,羽化半径设置为10。
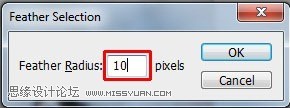
对尾巴羽化使之边缘柔和
使用滤镜>液化,点击变形工具(W),画笔大小设置为200
使用冻结蒙版工具,将尾巴以外部分冻结,使得调整更加容易。
使用向前变形工具(W),使尾巴稍微上移,如图。

下图为液化尾巴前后对比

第11步 - 调整乌鸦
调正乌鸦图片的饱和度和黑白,使之更适应整个画面。
添加新的调整图,放置图层顶部,进行色相/饱和度调整,并设置在-40值的饱和度。
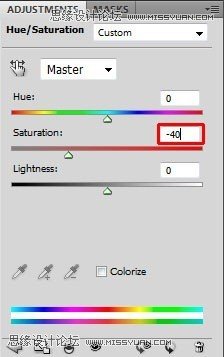
仅仅是调整乌鸦而不是其他图像,要创建剪切蒙版
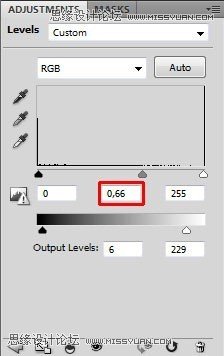
从如下图层创建剪切蒙版
第12步 - 乌鸦的影子
当你在做图片处理时有一点非常重要,就是当主题站起时它会占据一定的空间,这时你需要(在这种情况下乌鸦和地面之间的)的主题和地点之间的阴影。否则会像露出画面而显得不真实(参见领导和公路)。
所以在这一步,你会轻松的添加出色的薄薄的的阴影,这对于你的图片至关重要。
乌鸦图层下添加新的图层,并命名它如乌鸦的影子。画笔工具(B)。按住键盘上的Alt激活吸管工具(I)和从您的图片选择一些深色的棕褐色。
在自然界中,你可以看到纯白色或纯黑色是极少数的例子,最有可能是如深褐色或暗绿色,而不是黑色和浅黄色或蓝色,而不是白色。
纯白色和纯黑色过于突出,往往使得图片现实,所以我建议要尽量避免上面我提到的相关色彩。
选取女人和地面之间阴影的近似色彩,并用在乌鸦的影子上。
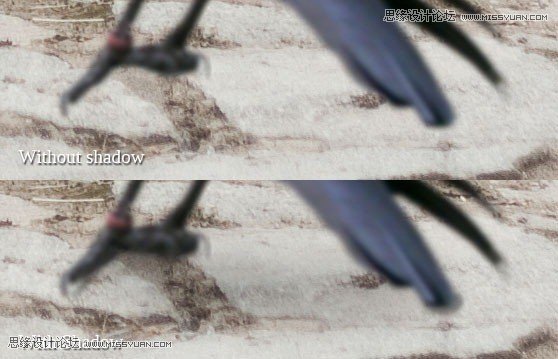
乌鸦的阴影与下图类似

下一篇:用ps合成山谷仙境美女




























