ps合成超酷的野外女巫场景
图层蒙版与橡皮擦工具相比较,有以下优势:橡皮擦工具和图层蒙版都可以对图层需隐藏部分进行处理,不过对于处理的不甚满意的图层,图层蒙版通过调整为白色笔刷后轻松的调整为原来的图层,而橡皮擦工具则需要通过调整历史记录,而且还取决于你对历史记录的设置,相较而言,图层蒙版可以节省大量时间。
来看本教程,选择笔刷工具,调整成黑色,对分界线进行涂抹,使天空图层的分界线达到柔和,协调的过渡。下面为添加图层蒙版前后的对比。

第5步 - 通道
女人的脸部因为正片叠底模式导致颜色很深,树的上半部分也存在这样的问题。下面将创建通道,并且对天空图层进行隐藏,只需要点击图示位置的眼睛即可隐藏天空图层。

可以点击“窗口”“通道”,也可以点击调色板上面的通道,进入后发现四个不同的路线,RGB,红,蓝,绿。如果点击相应通道,则可看到该通道的情况,通过点击三个通道发现蓝通道里,树木和天空的反差最大。
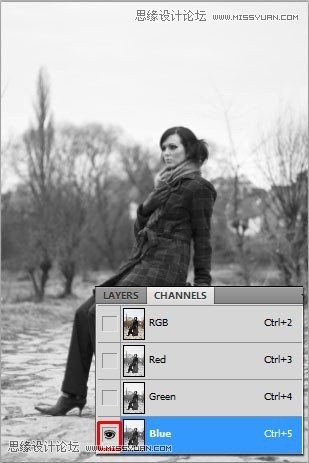
右击蓝通道,选择复制通道,点击眼睛按钮隐藏蓝通道,点击蓝通道副本,选择色阶,把输入数值设置为:50; 0,55; 233。
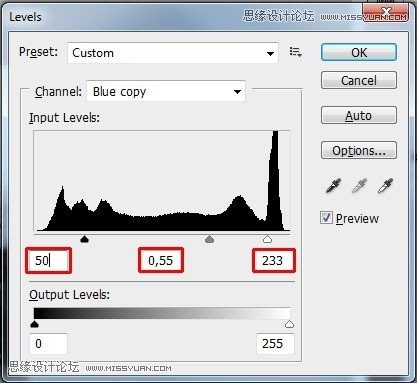
点击RGB通道使之可见并在这个通道上进行编辑,同样,把天空图层也设置为可见图层。
点击天空图层,执行“选择”“载入选区”,选择蓝通道。
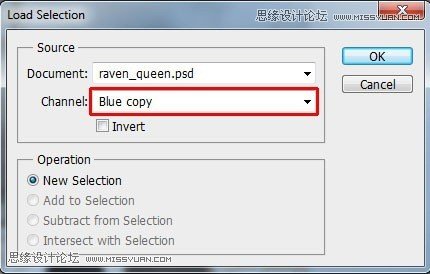
基于蓝通道副本,,执行,选择>反向,或者Ctrl + Shift + I。
点击天空图层,蒙版,选择黑色笔刷,对女人的面部和树木进行涂抹,完成之后可以按Ctrl + D进行消除选区。得到结果如下图所示。

第6步 - 调整天空
已完成天空图层的混合处理,现在你需要一点调整,与背景图层更加协调。接下来要做的是 增加对比度和饱和度。
首先进行色相/饱和度处理,在调色板找到相关按钮。

下一篇:用ps合成山谷仙境美女




























