PS CS3揭秘:用Photomerge拼合图片
PS CS3揭秘:用Photomerge拼合图片
当你看到宽幅全景照所表现的恢宏风光的时候,是不是也会心生羡慕,有一种模仿的冲动?然而,对大多数人来说,由于不具备专业器材,无法拍摄一张表现全部景物的照片,这时我们就用到了Adobe Photoshop来进行图片合并。
其实Photoshop CS2里面的图片合并已经很不错了,但对于差异较大或者色差较大的图片,Photoshop CS2的效果仍然不够完美。不过,随着Photoshop CS3的发布,这一切都迎刃而解了,其新增的New Photomerge功能对先前的“图片合并”做了巨大改进,原来两三小时的工作一下缩减到了5分钟,而且色调的均化也得到很好的解决。
注:由于Photoshop CS3尚无中文版,故本文所用截图均为汉化版
首先让我们看一下CS2的效果

为了说明差异,我选用了一组在CS2里面无法自动拼合,需要自己手动来进行拼贴的图
可以看到,虽经手动调校,效果还是不能令人满意,图片放大以后接缝很明显,颜色偏差也很明显。当初我用CS2处理这个图片的时候花了两三小时,用图章慢慢的修,慢慢的让它的色调均化。
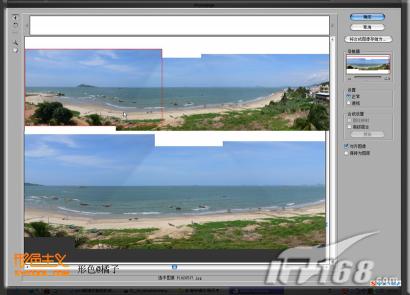
再看CS3的效果。

这是用New Photomerge功能花5分钟做出的,效果比上图明显好得多。
首先在CS3里面打开需要合并的图片
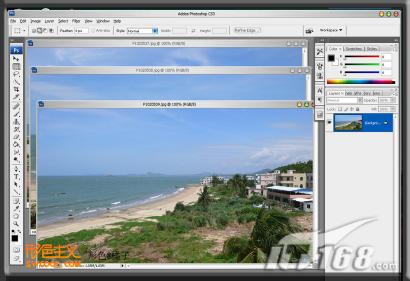
单击菜单里的“File → 自动 → photomerge选项”
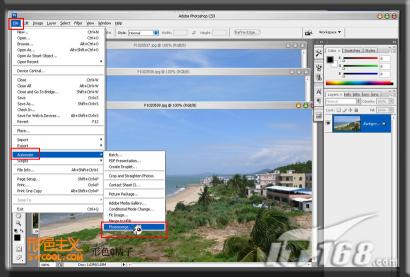
点击:add open files,自动把刚才在CS3里面打开的需要拼合的组图,添加到photomerge里面
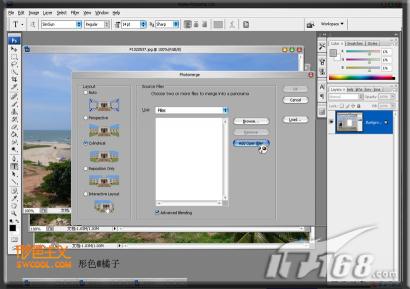
add open files会把你在PS CS3里面打开的所有JPG图片都加入,如果有不需要的图片,可以使用Remove按钮。
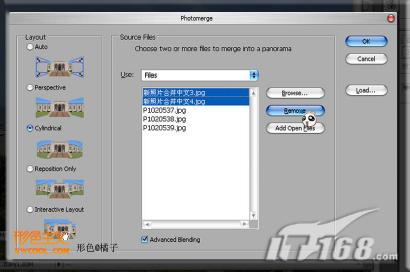
如图,选中不需要的图片,点击Remove就能移除。
我们可以看到版面左侧一排的选项,究竟是什么用的呢
photomerge里版面左侧一排的选项,是拼合的效果选项,选择不同的选项,可以作出不同的拼合效果
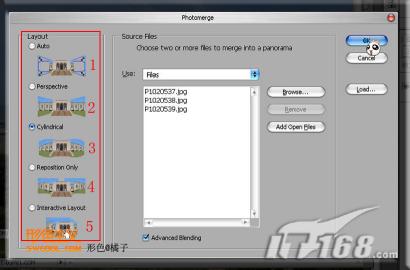
1.Auto(自动调节,一般情况下默认是这个选项,做出来透视的拼合图)
2.Perspective(透视效果,与第一项的效果基本一致)
3.Cylindrial(圆柱体效果,可以作出拼合密度及效果很好的拼合图,一般拼合所选的就是这个选项)
4.Reposition only(仅重新定位,蒙板修饰的效果)
5.Interactive layout(交互图层,这个等于是在CS里面的自由拖动对齐拼合)
下面我们看看分别点选2.4.5选项所做出的拼合效果对比:
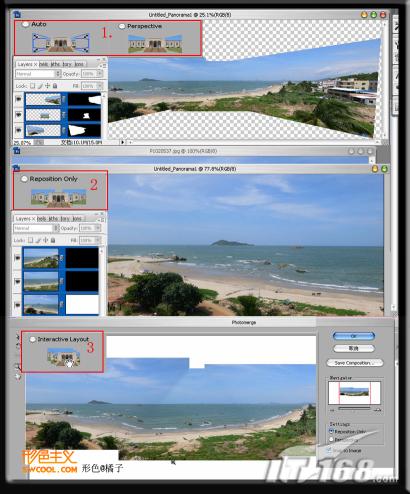

可以看出,色调已经很均化了。
局部放大的对比

1.为用CS3 的The new Photomerge拼合的局部图
2.为PS拼合的图
我们可以明显的看到两者间的差异
拼合完成后可以用shift ctrl alt E盖印图层。当然,你也可以直接合并所有图层,但是我们要养成习惯,在图片未完成的时候尽量保留图层,否则当你发现需要调整的时候就很麻烦了。
如果你对拼合的色彩不满意,还可以点击菜单里面的“Edit → Auto-Blend Layers”让颜色自动调整一下颜色。
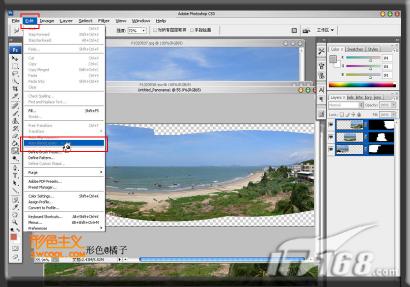
这时候颜色大概满意了,但发现图片拼合的时候留下很多空白的位置。

这些空白如果直接裁剪的话,对图片所要丢弃的部分就太多了,构图也会变得很糟糕。
先别急,下面慢慢把图片做完美。
点击刚才盖印的图层,点击菜单里面的“编辑 → 自由变换 → 变形”。
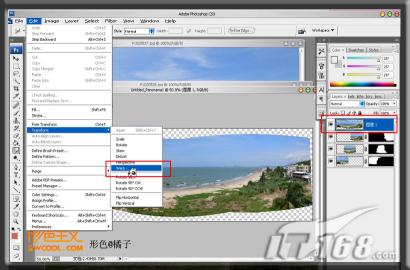
细心的把拼合图片向四周拉开,尽量铺盖过空白的位置,切记拉的时候注意图片的变化,别拉出一幅扭曲的图片出来。

这时候,我们可以看到经过变换的图片,空白部分大多已经给盖过,图片的效果大致也已经出来了,但是仍然有小部分的边沿还有空白,这时候我们可以运用裁剪工具,把他裁剪出来,也可以因应个人需要做成边框效果。

当然,你也可以运用图章,修复画笔等来进行修复。
最后阶段,拼合图层。





























