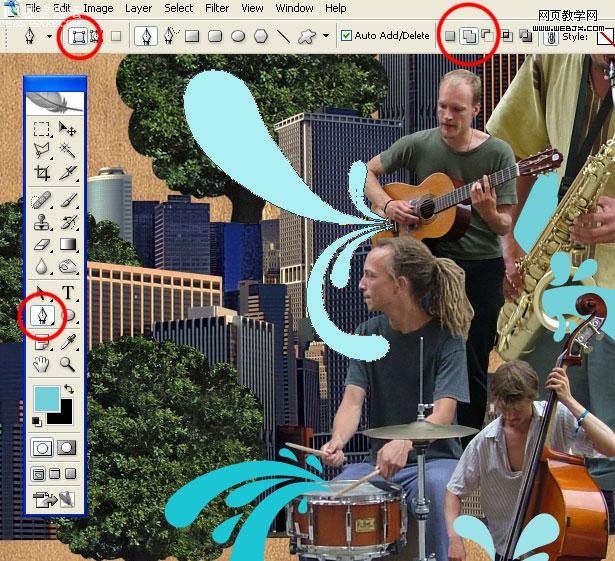photoshop合成教程:蒙太奇插画
2022-12-26 00:58:48
来源/作者: /
己有:26人学习过
什么是蒙太奇插画?“蒙太奇手法”指电影剪辑中的镜头剪接特效手法,顾名思义,“[b]蒙太奇插画[/b]”指的是将多幅图片有机的剪接组合,形成插画风格的图片。
这项看似复杂的技术其实很简单,我们今天就仅使用[b]photoshop[/b],在[b]十三步[/b]之内制作出一副精美的蒙太奇插画,先来看看效果:
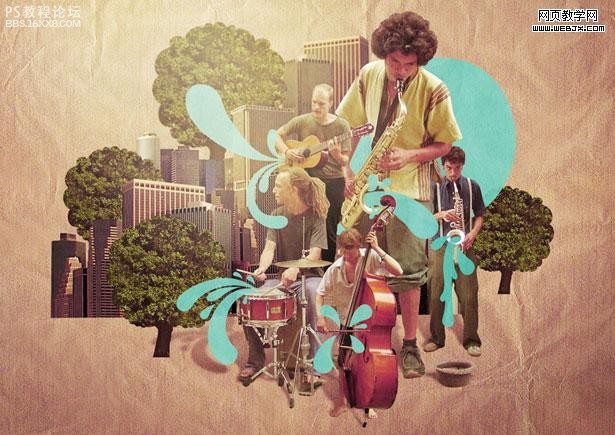
是不是很有感觉?好了,打开你的photoshop,跟我一起来吧。
第一步 设置画布
为了方便和精确地处理图片,我们使用[b]300dpi[/b]的分辨率,新建一个[b]A5 landscape[/b] (210mm x 148.5mm)的画布:
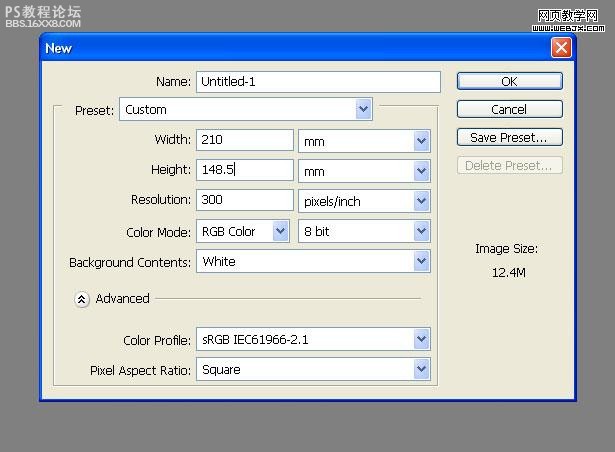
,第二步 处理人像我们从素材网站上得到一副清晰的乐手图片:

选择“[b]钢笔工具[/b]”,设置为“[b]路径[/b]”,将这个萨克斯手抠出来,头发不用扣的很细,因为我们恰恰需要这种圆钝的效果:
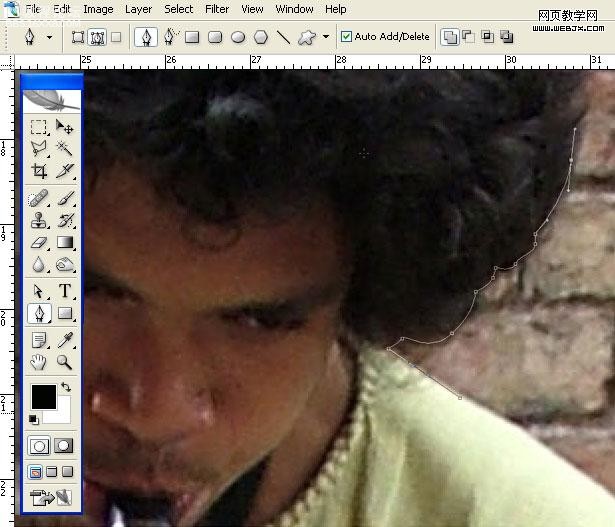
因为最后的出图分辨率会缩小,所以不用太计较细节:

要注意[b]封闭区域[/b]的处理:
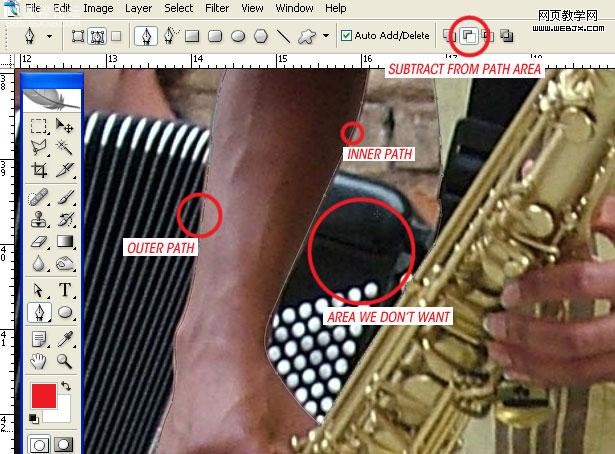
,第三步 去除背景将闭合路径“[b]创建选区[/b]”,将萨克斯手复制到新图层并建立[b]智能对象[/b],以便后期处理。
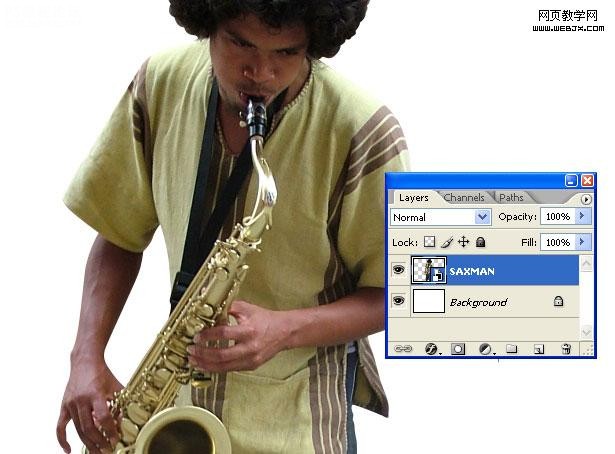
第四步 处理其他人像
把图片中其他的乐手抠出来,分别建立[b]智能对象[/b]:
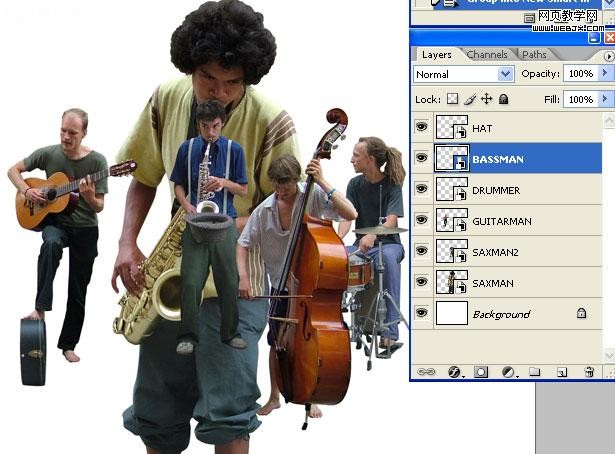
第四步 调整人像位置和大小
组合这些乐手的大小和位置到你满意的效果:
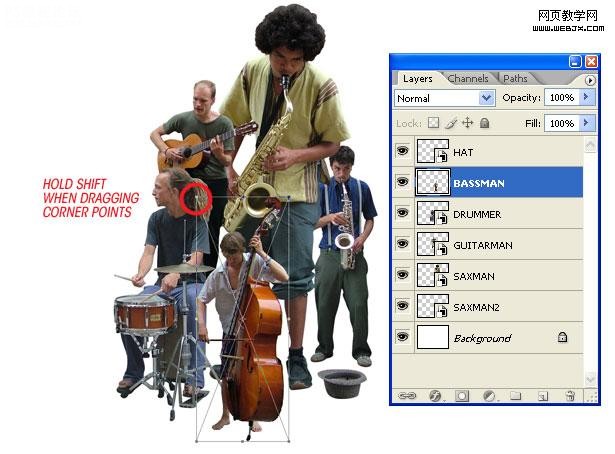
,第五步 设置背景我们又从这个网站上找到一副牛皮纸背景图片:

处理背景的尺寸和位置,以适合整幅图片,然后调整“[b]色相/饱和度[/b]”:
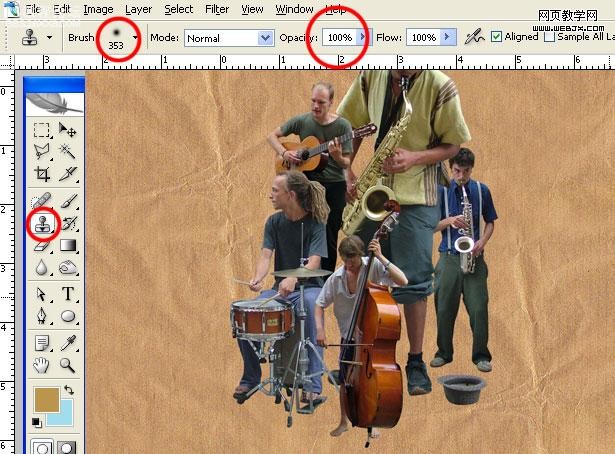
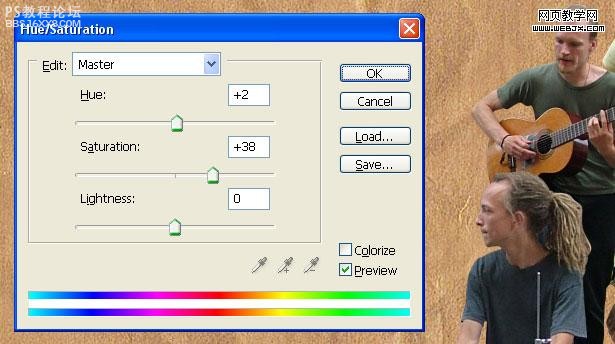
,第六步 处理建筑图片我们找到这样一幅高清晰建筑图片:

这幅图片阴影较重,不便处理,我们使用“[b]阴影/高光[/b]”调高对比度:
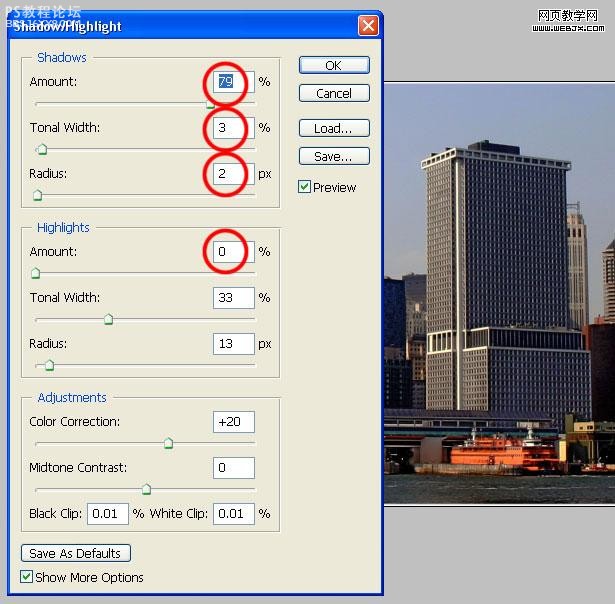
,第七步 缩放和摆放图片
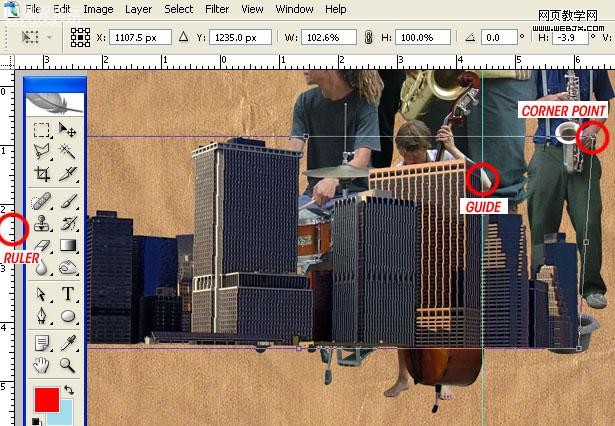

,第八步 处理树木我们找到一副树木的高清图片:

使用[b]钢笔工具[/b]选出圆形的一棵树,注意树叶稀疏的地方要使用“[b]克隆[/b]”工具或者“[b]仿制图章[/b]”填补上:
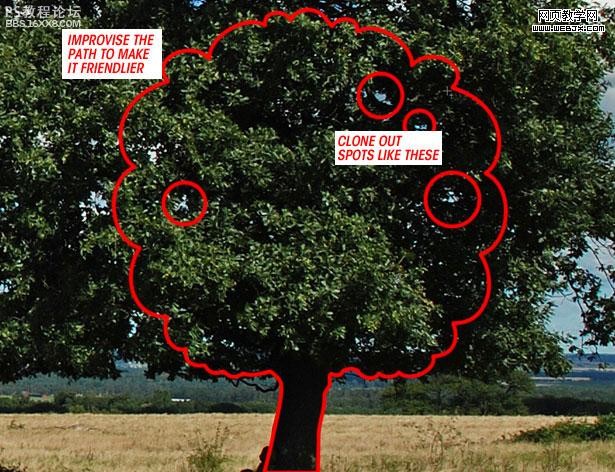
复制几棵,摆好:

,第九步 制作图案选择“[b]钢笔工具[/b]”并设置为“[b]形状图层[/b]”,挑选一个合适的前景色,勾勒出简洁的图案:
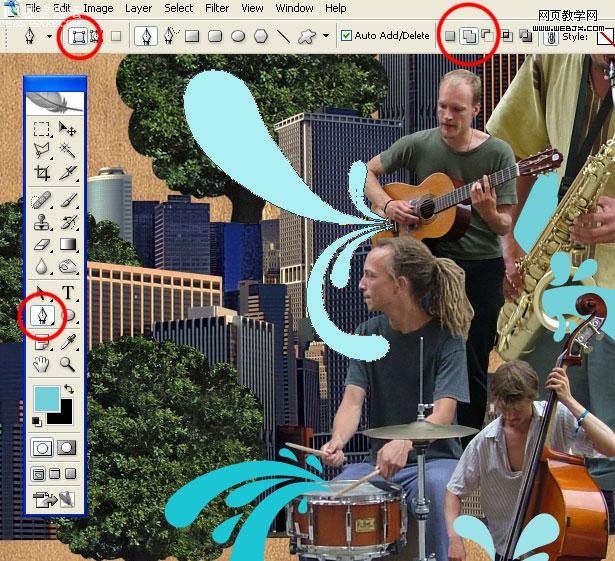
这项看似复杂的技术其实很简单,我们今天就仅使用[b]photoshop[/b],在[b]十三步[/b]之内制作出一副精美的蒙太奇插画,先来看看效果:
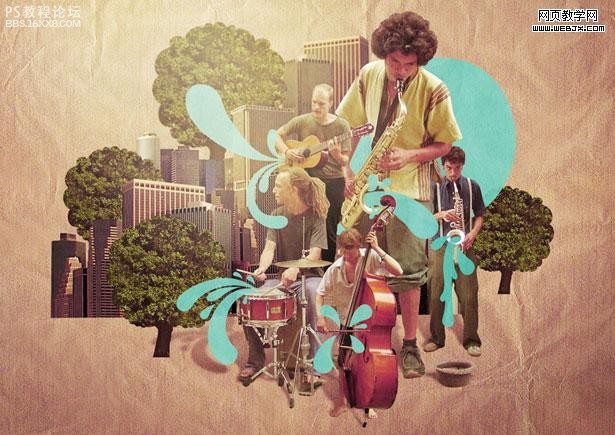
是不是很有感觉?好了,打开你的photoshop,跟我一起来吧。
第一步 设置画布
为了方便和精确地处理图片,我们使用[b]300dpi[/b]的分辨率,新建一个[b]A5 landscape[/b] (210mm x 148.5mm)的画布:
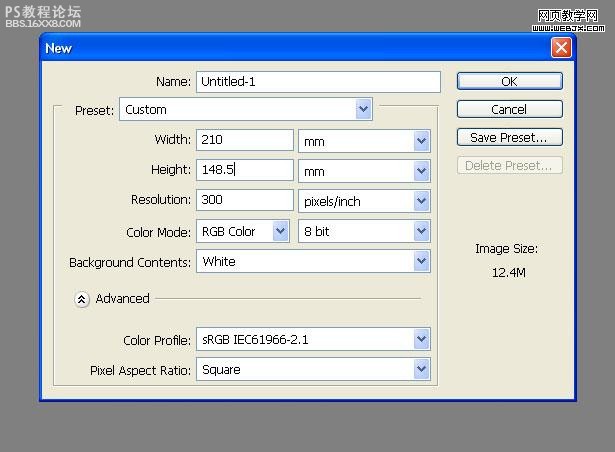
,第二步 处理人像我们从素材网站上得到一副清晰的乐手图片:

选择“[b]钢笔工具[/b]”,设置为“[b]路径[/b]”,将这个萨克斯手抠出来,头发不用扣的很细,因为我们恰恰需要这种圆钝的效果:
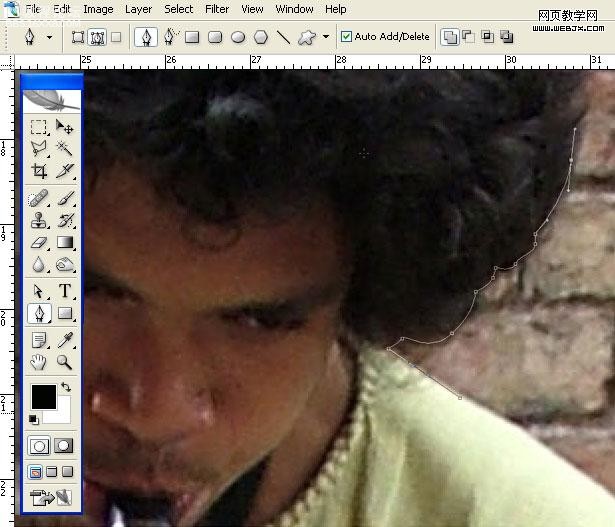
因为最后的出图分辨率会缩小,所以不用太计较细节:

要注意[b]封闭区域[/b]的处理:
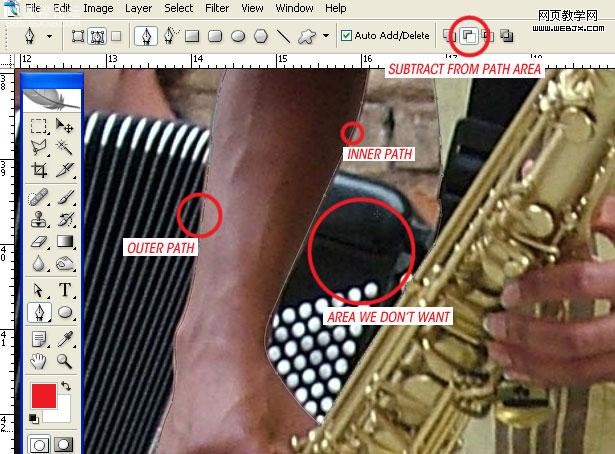
,第三步 去除背景将闭合路径“[b]创建选区[/b]”,将萨克斯手复制到新图层并建立[b]智能对象[/b],以便后期处理。
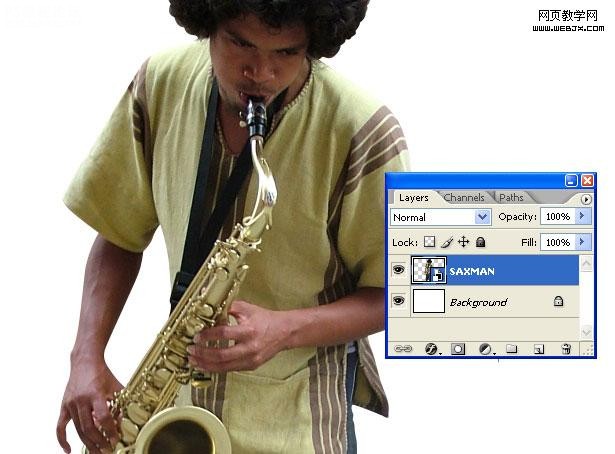
第四步 处理其他人像
把图片中其他的乐手抠出来,分别建立[b]智能对象[/b]:
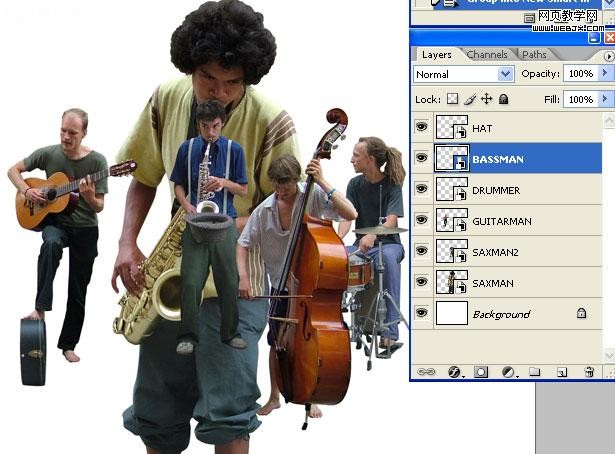
第四步 调整人像位置和大小
组合这些乐手的大小和位置到你满意的效果:
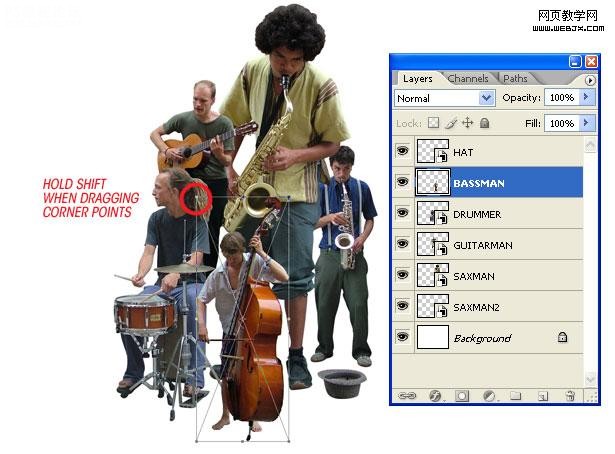
,第五步 设置背景我们又从这个网站上找到一副牛皮纸背景图片:

处理背景的尺寸和位置,以适合整幅图片,然后调整“[b]色相/饱和度[/b]”:
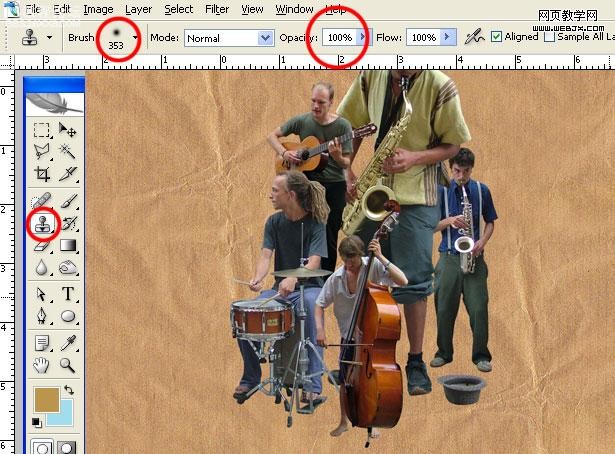
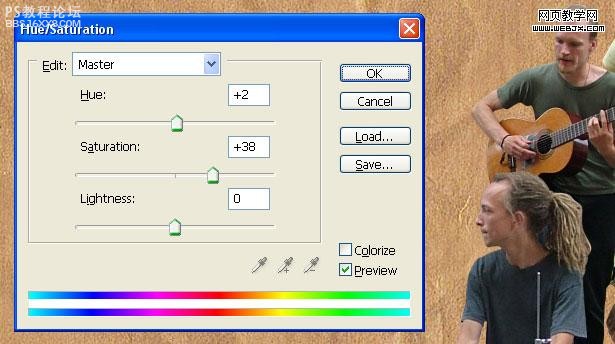
,第六步 处理建筑图片我们找到这样一幅高清晰建筑图片:

这幅图片阴影较重,不便处理,我们使用“[b]阴影/高光[/b]”调高对比度:
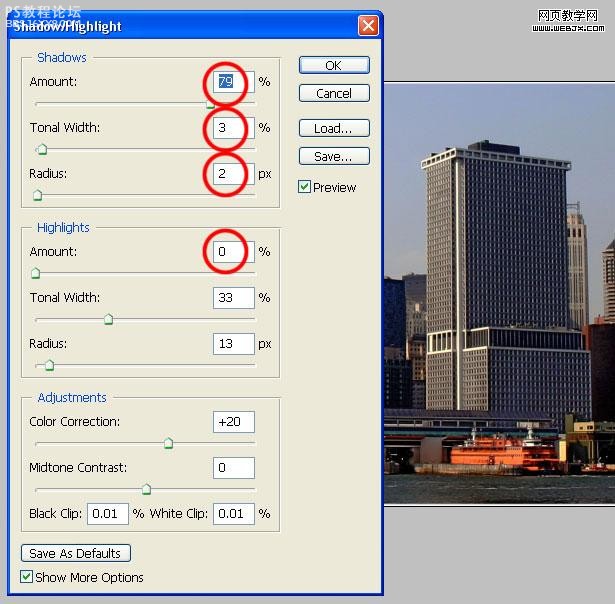
,第七步 缩放和摆放图片
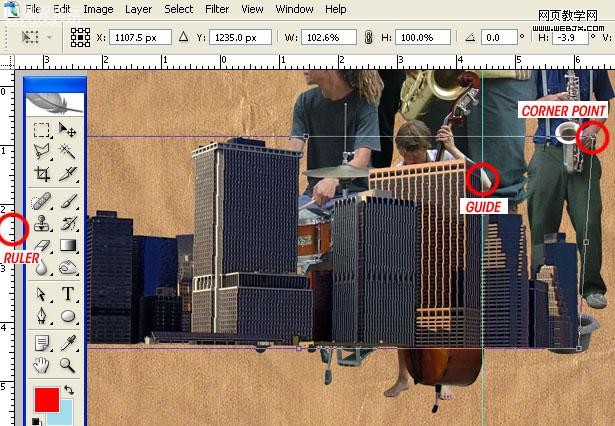

,第八步 处理树木我们找到一副树木的高清图片:

使用[b]钢笔工具[/b]选出圆形的一棵树,注意树叶稀疏的地方要使用“[b]克隆[/b]”工具或者“[b]仿制图章[/b]”填补上:
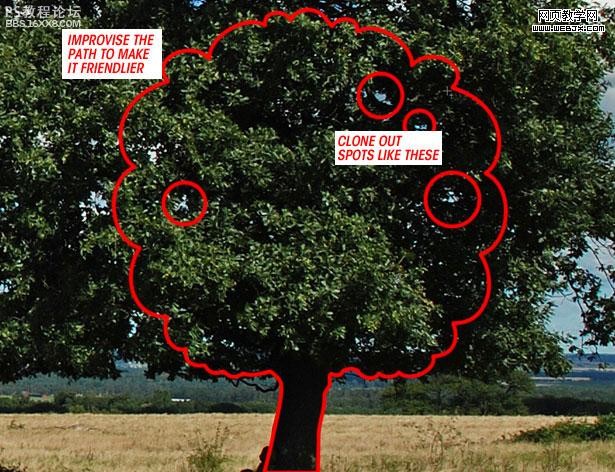
复制几棵,摆好:

,第九步 制作图案选择“[b]钢笔工具[/b]”并设置为“[b]形状图层[/b]”,挑选一个合适的前景色,勾勒出简洁的图案: