Photoshop照片合成实例:黑夜中眩光芭蕾舞者
2022-12-26 00:33:41
来源/作者: /
己有:31人学习过
随后用橡皮工具或蒙版将大部分的光线擦去,只保留女孩右手周围的一小块,具体可以以背景层的渐变为参考。

第十步:在图层的最上面建立一个新的图层文件夹并命名为Light,改变这个文件夹的图层混合模式为颜色减淡。

在这个文件夹里新建一个图层,选择画笔工具,设置一种默认的圆头软笔,画笔大小约为120像素左右,硬度为0%,
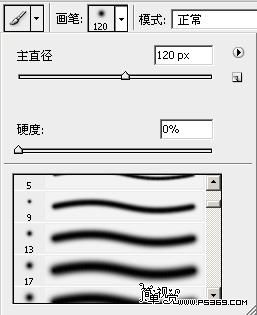
前景色设为白色。在MM的右手部画一白光。

第十一步:现在让我们在MM的身后加一些光。新建一个新层,将其放置到bg图层上方(MM身后),选择画笔工具,将不透明度设置为5%,前景色为白色,用一个软笔刷在MM的身后画一点光。

第十二步:现在将前景色设为蓝色并选择一个大一点的软笔刷,新建一层并在图像的上方画一点蓝光。
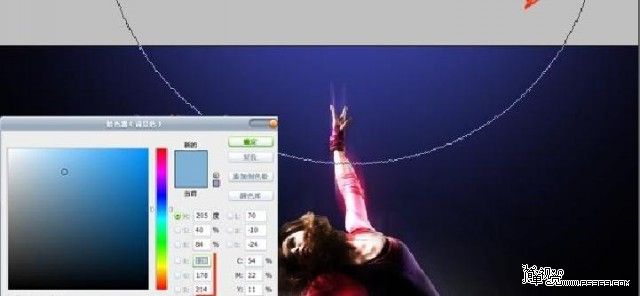
标签(TAG) 照片合成 Photoshop照片 ps合成实例 ps芭蕾舞者




























