ps合成机器战士教程
选择涂抹工具,改变光点的形状。

图87
将光斑移放到喷射器,效果如下图所示。

图88
同样方法处理另外一个喷射器。效果如下图所示。

图89
选择笔刷,设置笔刷大小400像素、硬度0%、不透明度40%、流量100%、颜色选择#3a98bc.如下图绘制红光部分。

图90
绘制效果如下图所示。

图91
Step 21
选择钢笔工具,如下图所示的范围将眼睛部分选择上,然后填充黑色。

图92
下面打开“Electronics0019”素材,利用钢笔工具将下图红色范围内的素材选择,然后用移动工具移放到主画布中,命名为眼睛。

图93
添加素材后,战士的效果如下图所示。

图94
Step 22
再打开“Head phone”素材,利用移动工具移放到主画布中,命名为耳机。

图95
添加耳机素材后,效果如下图所示。

图96
在Photoshop中打开“Gauges0058”素材,用钢笔工具将下图所示的部分选取,然后利用移动工具将计量素材拖移到主画布中,并且命名为玻璃管。素材截取部分如下图所示。

图97
添加玻璃管素材后,效果如下图所示。

图98
在图层面中点击新调整图层按钮,选择色相/饱和度。在色相/饱和度调整图层和玻璃管图层之间按Alt左击鼠标,添加剪贴蒙版。在色相/饱和度调整图层的设置面板中,如下图设置。
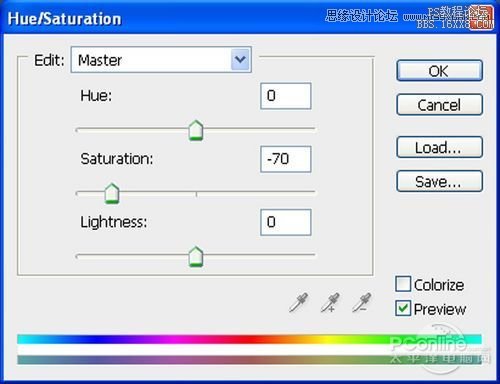
图99
在图层面中点击新调整图层按钮,选择曲线。在曲线调整图层和玻璃管图层之间按Alt左击鼠标,添加剪贴蒙版。在曲线调整图层的设置面板中,如下图设置。
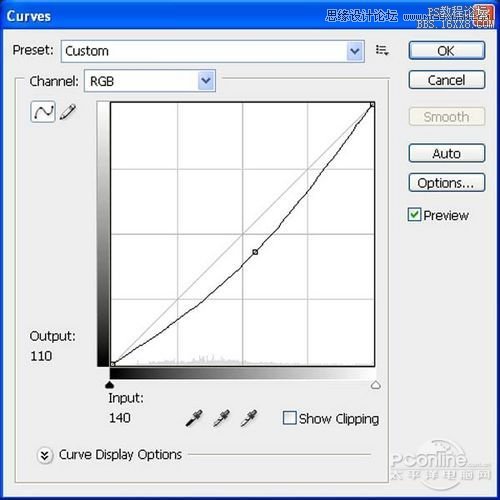
图100
调整效果如下图所示。

图101
选择渐变工具,然后如下图所示设置渐变颜色和渐变位置,具体设置如下图所示。
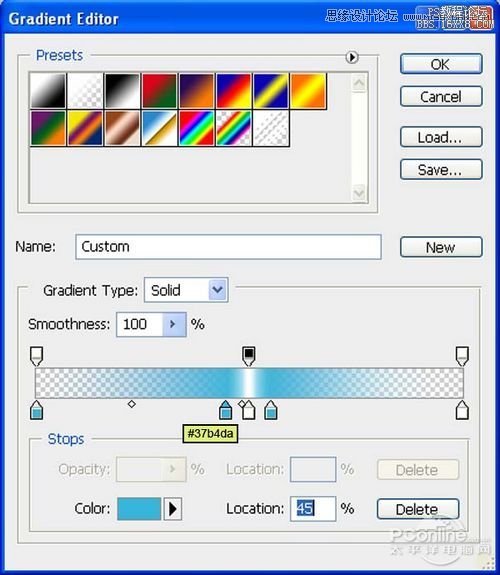
图102
如下图所示的效果,绘制渐变。

图103
选择笔刷,设置笔刷大小400像素、硬度0%、不透明度40%、流量100%、颜色选择#000000.设置好笔刷后,在下图所示的红色范围绘制。

图104
效果如下图所示。

图105
Step 23
在图层面板中新建图层,命名为镜头光晕,然后按Shift+F5填充为黑色。

图106
再按Ctrl+T调出自由变换工具,然后调整镜头光晕的大小。效果如下图所示。
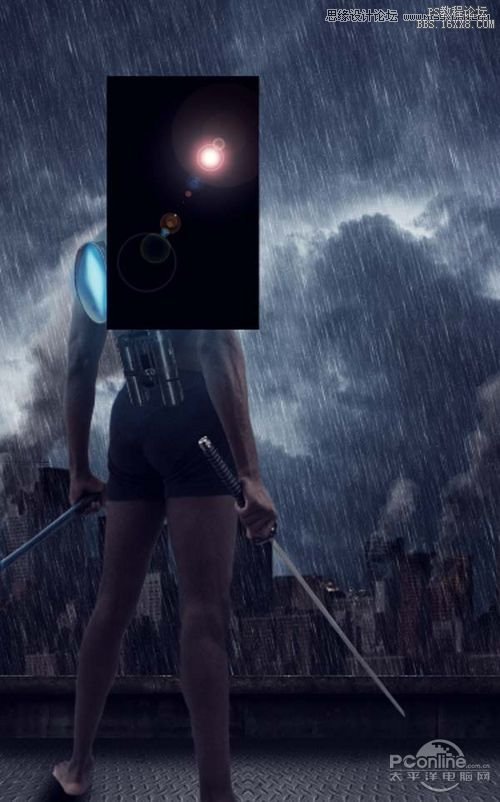
图107
改变镜头光晕图层的混合模式为屏幕,设置不透明度为65%.效果如下图所示。

图108
上一篇:PS合成微缩景观图




























