ps调黄褐色调照片教程
2022-12-25 18:29:08
来源/作者: /
己有:50人学习过
3、按Ctrl+ Alt + 2 调出高光选区,创建色相/饱和度调整图层,对全图,黄色进行调整,参数设置如图7,8,效果如图9。这一步微调图片主色,并把黄色部分调鲜艳一点。
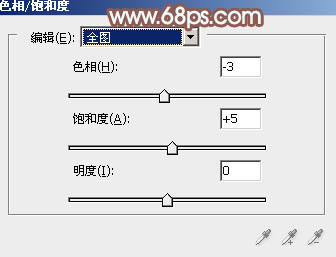
<图7>
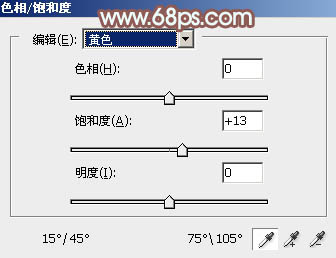
<图8>

<图9>
4、创建曲线调整图层,对红、绿,蓝通道进行调整,参数设置如图10- 12,效果如图13。这一步给图片高光部分增加淡绿色,暗部增加红色。
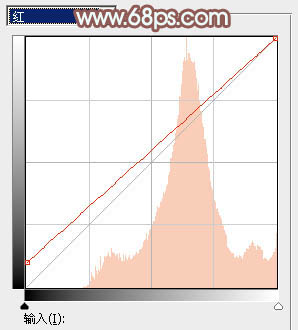
<图10>
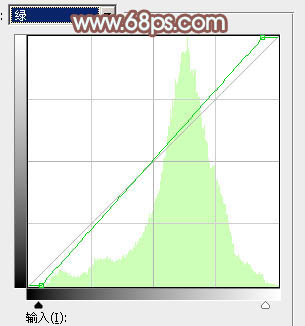
<图11>
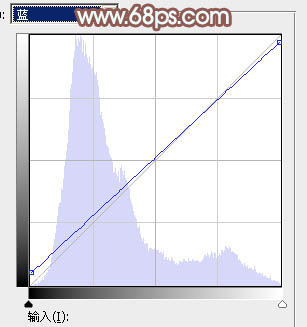
<图12>

<图13>
5、创建色彩平衡调整图层,对阴影,高光进行调整,参数及效果如下图。这一步微调图片暗部及高光颜色。
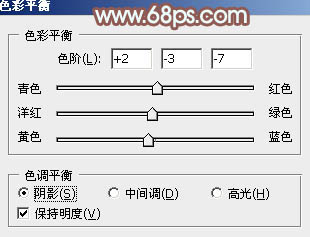
<图14>
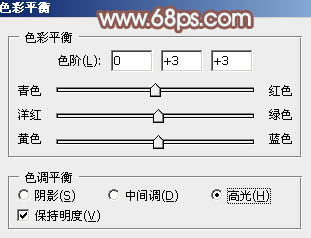
<图15>

<图16>
上一篇:淡色调,ps调出秋季黄色调教程




























