ps调湖边长发气质美女图片教程
2022-12-25 19:04:54
来源/作者: /
己有:18人学习过
10、创建色彩平衡调整图层,对高光进行调整,参数设置如图23,确定后同上的方法创建剪切蒙版,效果如图24。

<图23>

<图24>
11、创建可选颜色调整图层,对红、黄,白进行调整,参数设置如图25- 27,确定后同上的方法创建剪切蒙版,效果如图28。
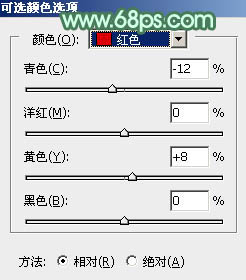
<图25>

<图26>

<图27>

<图28>
12、创建亮度/对比度调整图层,适当增加亮度及对比度,参数设置如图29,确定后同上的方法创建剪切蒙版,效果如图30。这几步调整人物肤色。

<图29>

<图30>
13、新建一个图层,盖印图层,简单给人物磨一下皮,效果如下图。
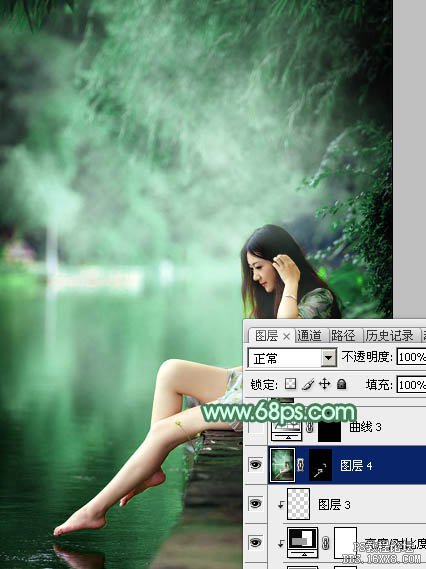
<图31>
14、创建可选颜色调整图层,对绿、青,白进行调整,参数及效果如下图。这一步给图片增加淡青色。

<图32>

<图33>

<图34>

<图35>
最后微调一下肤色及整体颜色,完成最终效果。

上一篇:ps调外国长发美女图片教程




























