淡色调,调出淡淡的褐色人像照片教程
2022-12-25 16:56:47
来源/作者: /
己有:8人学习过
8、创建曲线调整图层,对RGB、绿、蓝通道进行调整,参数设置如图22 - 24,效果如图25。这一步把暗部及高光颜色稍微调淡一点。
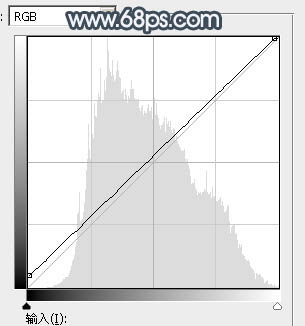
<图22>
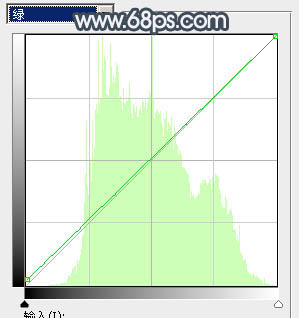
<图23>
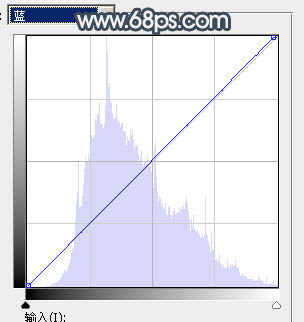
<图24>

<图25>
9、新建一个图层,按Ctrl + Alt + Shift + E 盖印图层,用模糊工具把下图选区部分模糊处理。

<图26>
10、新建一个图层,盖印图层,选择菜单:滤镜 > 模糊 > 动感模糊,角度设置为-45度,距离设置为165,确定后把混合模式改为“柔光”,不透明度改为:30%,效果如下图。

<图27>
11、用套索工具拉出下图所示的选区,羽化65个像素后按Ctrl + J 把选区部分的图像复制到新的图层,效果如下图。

<图28>




























