淡色调,调出淡淡的褐色人像照片教程
4、新建一个图层,选择菜单:滤镜 > 渲染 > 云彩,确定后把混合模式改为“滤色”,不透明度改为:50%。添加图层蒙版,用透明度较低的黑色画笔把人物过亮的部分擦出来,如下图。这两步给图片增加烟雾效果。

<图10>
5、创建色彩平衡调整图层,对阴影,高光进行调整,参数设置如图11,12,确定后按Ctrl + Alt + G 创建剪切蒙版,效果如图13。这一步给云彩部分增加暖色。
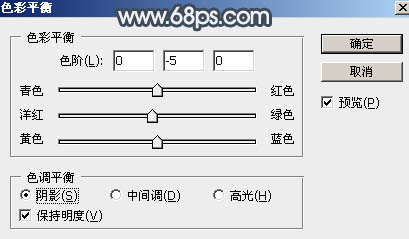
<图11>
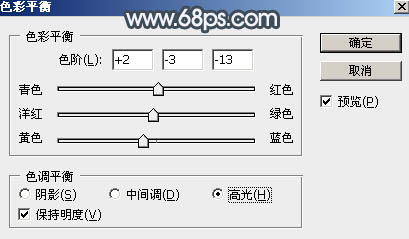
<图12>

<图13>
6、创建可选颜色调整图层,对黄、中性、黑进行调整,参数设置如图14 - 16,效果如图17。这一步把图片中的暖色及中间调部分的颜色稍微调淡一点。
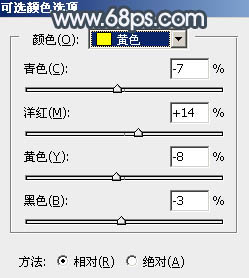
<图14>

<图15>
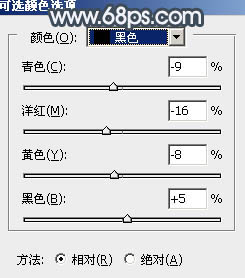
<图16>

<图17>
7、按Ctrl + Alt + 2 调出高光选区,然后创建可选颜色调整图层,对红、黄、白进行调整,参数设置如图18 - 20,效果如图21。这一步主要给图片高光部分增加淡蓝色。
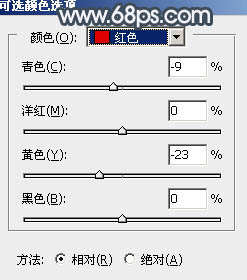
<图18>

<图19>
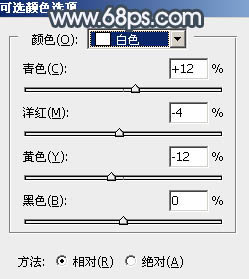
<图20>

<图21>




























