霞光效果,制作蓝色秋季风格暖色调效果
4、创建可选颜色调整图层,对红、黄、白进行调整,参数设置如图12 - 14,确定后按Ctrl + Alt + G 创建剪切蒙版,效果如图15。这一步减少暗部红色,增加淡蓝色。
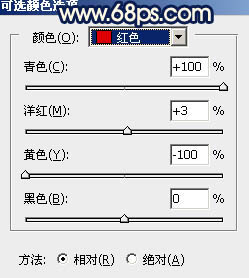
<图12>
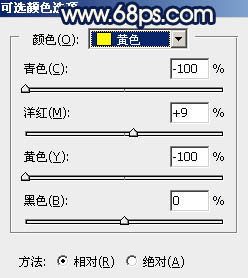
<图13>

<图14>

<图15>
5、按Ctrl + J 把当前可选颜色调整图层复制一层,同上的方法创建剪切蒙版,效果如下图。

<图16>
6、创建色彩平衡调整图层,对阴影,高光进行调整,参数设置如图17,18,确定后创建剪切蒙版,效果如图19。这一步给图片暗部增加蓝色。
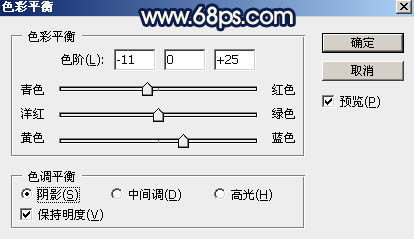
<图17>
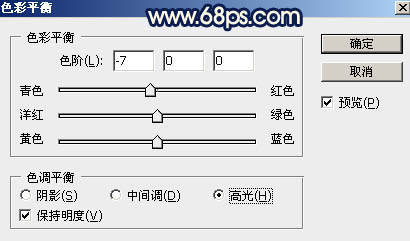
<图18>

<图19>
7、创建曲线调整图层,对RGB,蓝通道进行调整,参数设置如图20,确定后创建剪切蒙版,效果如图21。这一步同样把图片暗部调暗,并增加蓝色。
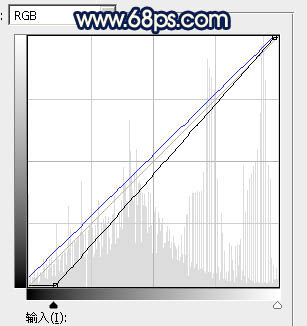
<图20>

<图21>
8、创建纯色调整图层,颜色设置为暗蓝色:#271D52,确定后创建剪切蒙版;再把蒙版填充黑色,用透明度较低柔边白色画笔把底部区域涂出来,如下图。这一步给底部区域增加暗蓝色。

<图22>




























