梦幻效果,简单几步制作梦幻发光效果教程
2022-12-25 15:33:40
来源/作者: /
己有:16人学习过
先在LR中调整出照片的整体色调,然后再转到PS中利用高斯模糊制作出梦幻效果,再做一点色彩修饰即可,十分简单,一起学习。
写在前面的话: *教程只是提供给大家一个修图的思路,每一套片子的前期策划以及服装、场景、模特、光线等等因素都影响着后期处理所需要涉及的问题,切勿照搬。 *在做后期处理时,尽量不要毫无思路的乱调,应在前期拍摄时,就考虑好后期处理时的大致思路,这样才能使作品更符合你的初衷。 *另外,少用预设,会使人变懒,要尝试每一套作品,都有新的突破,不一样的色调,更多变。 这套教程包含了前期策划以及后期修图思路,废话不多说,下面进入正题:

■踩点时的场景图和拍摄想法
我个人习惯在拍摄前先去踩点,踩点当天发现,背景是一片花(具体我也不知道是什么花),要想在这个地方拍得出彩,就一定要与众不同。因此,我想到了后期往唯美梦幻去调整。一般拍摄时,我就想好后期该往哪个方向去调整,脑海里要有那个画面,要带着后期的思路去拍摄。 就这个场景而言,如果只从前方看,会显得背景很平,所以拍摄当天我带了梯子去,可以俯拍一些大场景,这样作品视角会比较丰富,更加耐看。

■LR初调
首先,先进入LR,进行简单的调整,主要是对人物肤色、整体曝光,以及颜色的还原。

LR调整前后对比图
原片一般都会发灰,所以先对曝光进行处理,如下图:

再对色温进行调整,整体向右拉,以制造偏暖效果,如图:

接下来适当调整饱和度,如图:

然后进行曲线的处理: 这种S型的曲线,先点中心点,再拉上下。上面的点控制亮部,向上提,提亮脸部;下面的点控制暗部,向下拉,压暗背景。具体参数还是根据图片来定,适当做改变。
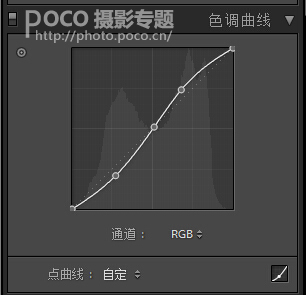
经过上面这些基本的调整,发现皮肤还不是很干净,这里可以利用调整颜色来单独进行皮肤的处理,对橙色的明亮度和饱和度进行调整,效果如下:

*小提示:善用调整颜色,也许可以有意想不到的收获,比如调整叶子的颜色,天空的饱和度等等。
再适当加一些暗角,可以使氛围更强一些。到这里LR的基本调整就完成了,接下来进入PS调整。
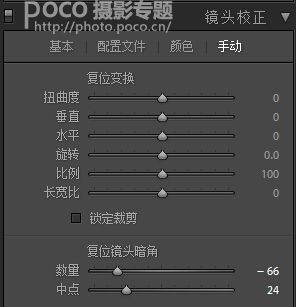
■PS精细调整
导入PS后,先进行液化和磨皮处理,利用图章和修补工具处理脸部瑕疵,液化修饰脸型和身体,切勿失真,这部分相信大家都会,就不细讲了。1.氛围颜色调整 先对可选颜色的黄色和绿色进行调整,如下:
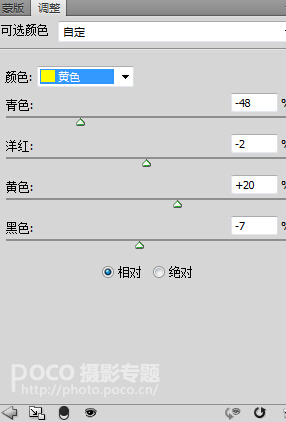

这一步主要是对叶子进行处理,让叶子偏黄一些,更好营造唯美的效果。在调整时可以试着都动一下,直到感觉合适,就OK啦。
2.制造柔光效果 最关键的一个步骤到了,睁大眼睛好好看喔。 按ctrl+alt+shift+e合并可见图层,选择滤镜-模糊-高斯模糊,数值设置在7.5左右,图层属性为“变亮”,你会发现神奇的事情发生了,会发光的花出现了。
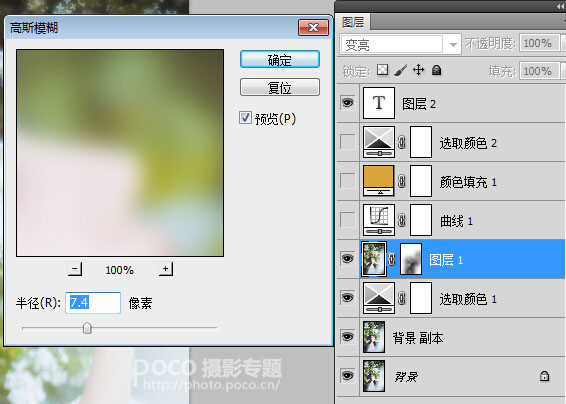
然后可以在该图层建立一个蒙版,擦除不需要发光的部位,比如皮肤。
这时发现整体有些太亮了,建立一个曲线,参数如图:
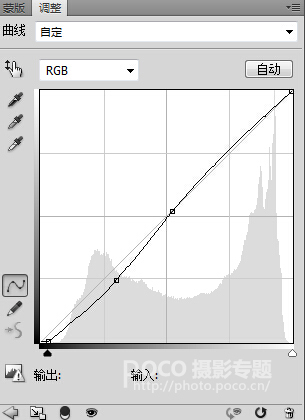
这样调整只针对暗部,对人物肤色不会有影响,会使整体氛围感更强。
3.再次提升氛围 新建一个橘色纯色图层,图层属性设置成亮光,不透明度5%左右,如图:
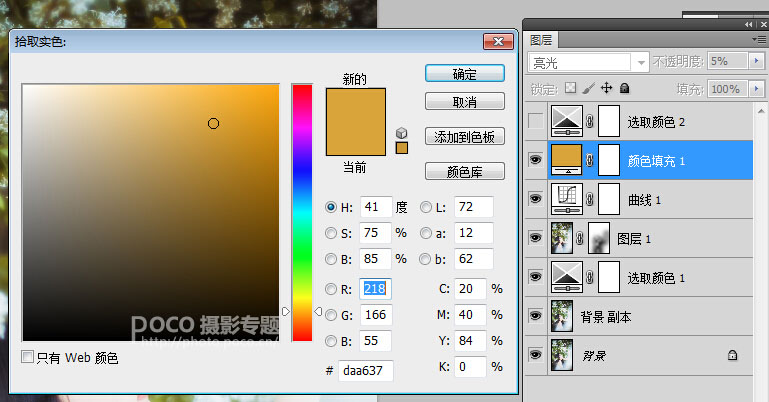
这一步主要是对整体的颜色进行调整,偏黄,更加梦幻。
最后一次对可选颜色进行调整,调整可选颜色黄色,如下:
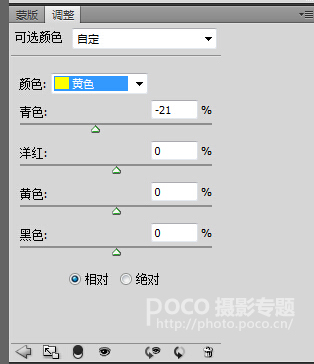
到这里,整个修图过程就完成了,再放一下对比图,希望对你有帮助。





























