PS教程:为普通水珠添加晶莹质感发光效果
原图
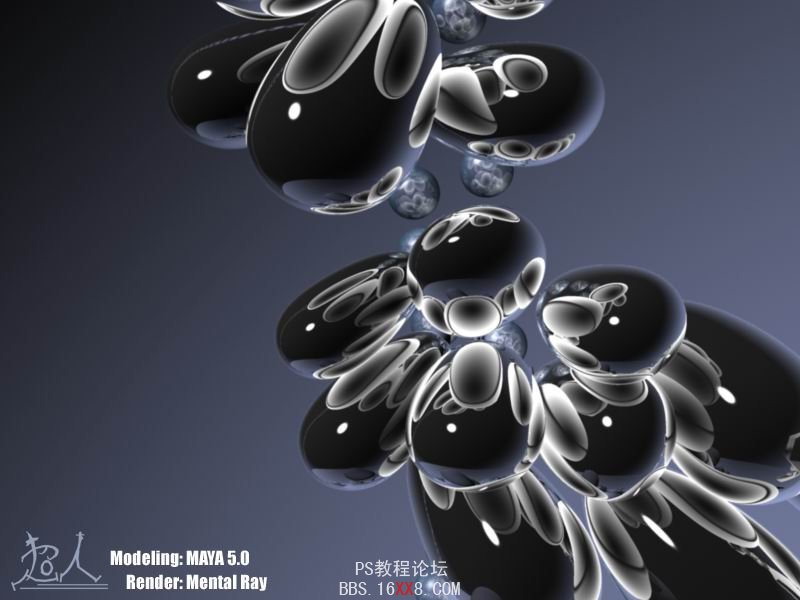
首先,是调色!图象――调整――色彩平衡(或者用调整图层更好,方便修改)
(图1)
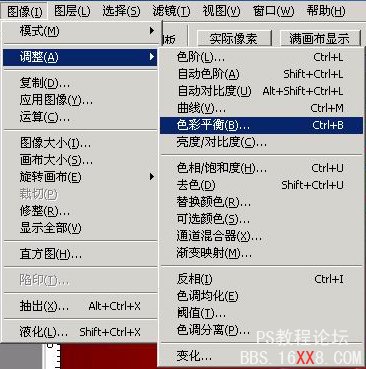
(图2)调整图层
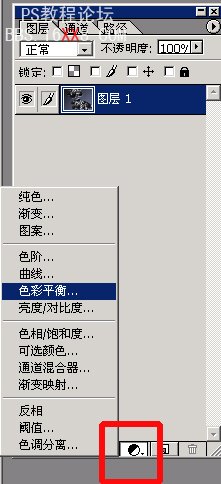
主要是调整图片的中间调、暗调和高光,把它们的色彩倾向调成红色、洋红、微黄。
调色的实际参数不好说,每个人的色感都不一样,自己认为够了就收手吧!
以下仅供参考:
(图3)
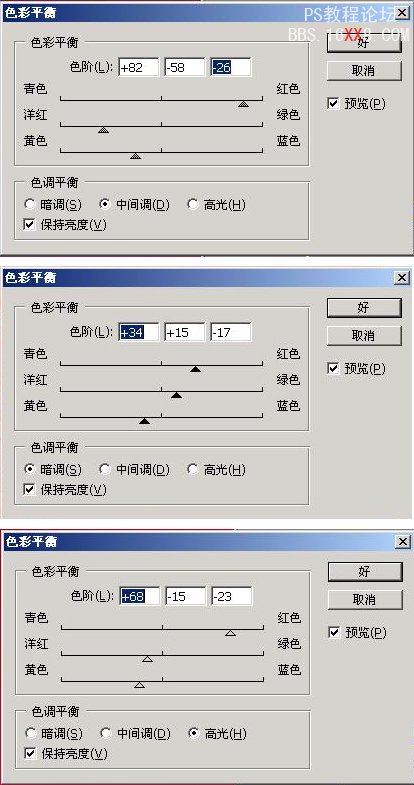
图象――调整――变化(图4)
点击“加洋红色”几次,再点击一两次“加黄色”,感觉够了就确定!
(图4)
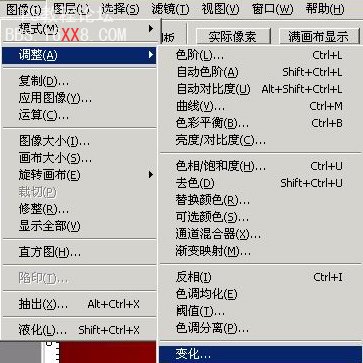
复制多一个图层。分为名命为图层1和图层2。
使用“套索工具”,先大概画一个选区。再按快捷键Q(快速蒙板),按B,使用毛笔细致修改选区。(注:前景色使用“黑色”为增加选区,前景色使用“白色”为减去选区,前景色和背景色互换快捷键为“X”)再按一下Q,结束快速蒙板状态。
做好选区后,保存选区(选择——保存选区),名命为1,作为“背景选区”。(图5)

复制多一个图层。分为名命为图层1和图层2。
使用“套索工具”,先大概画一个选区。再按快捷键Q(快速蒙板),按B,使用毛笔细致修改选区。(注:前景色使用“黑色”为增加选区,前景色使用“白色”为减去选区,前景色和背景色互换快捷键为“X”)再按一下Q,结束快速蒙板状态。
做好选区后,保存选区(选择——保存选区),名命为1,作为“背景选区”。(图5)

(图7)
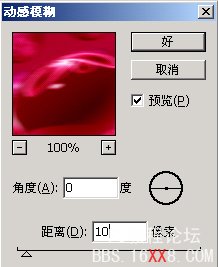
选择图层1(最下层的),选择——载入选区,调出名命为2的 “前景选区”,使用“动感模糊“滤镜(滤镜——模糊——动感模糊),距离:5。
图层1完成效果(图8)
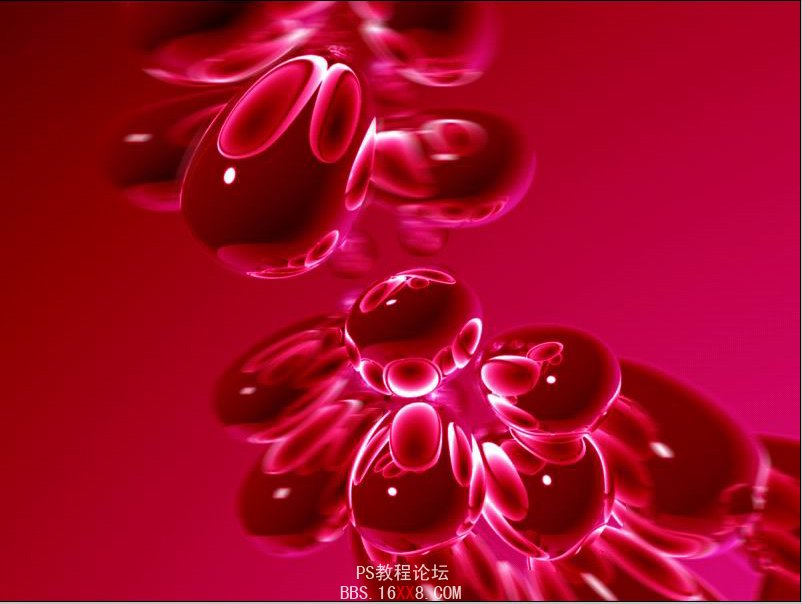
图层2 设置图层叠加效果为“变亮” ,(在图层1上)
(图9)
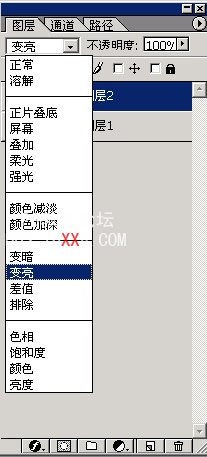
完成图
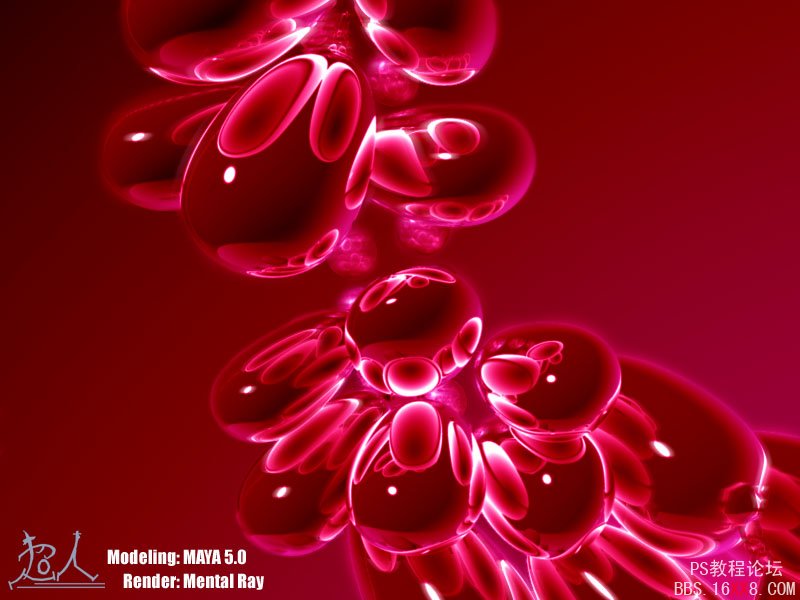
另外一张完成的


























